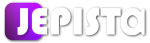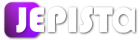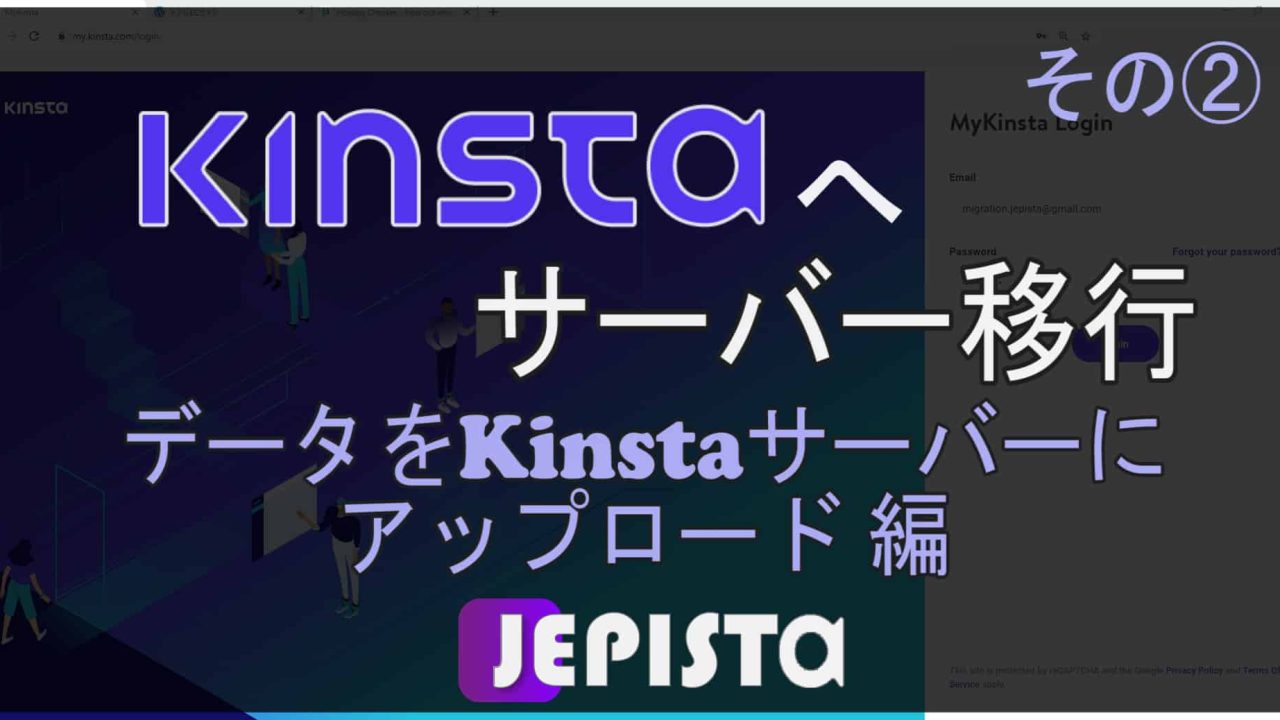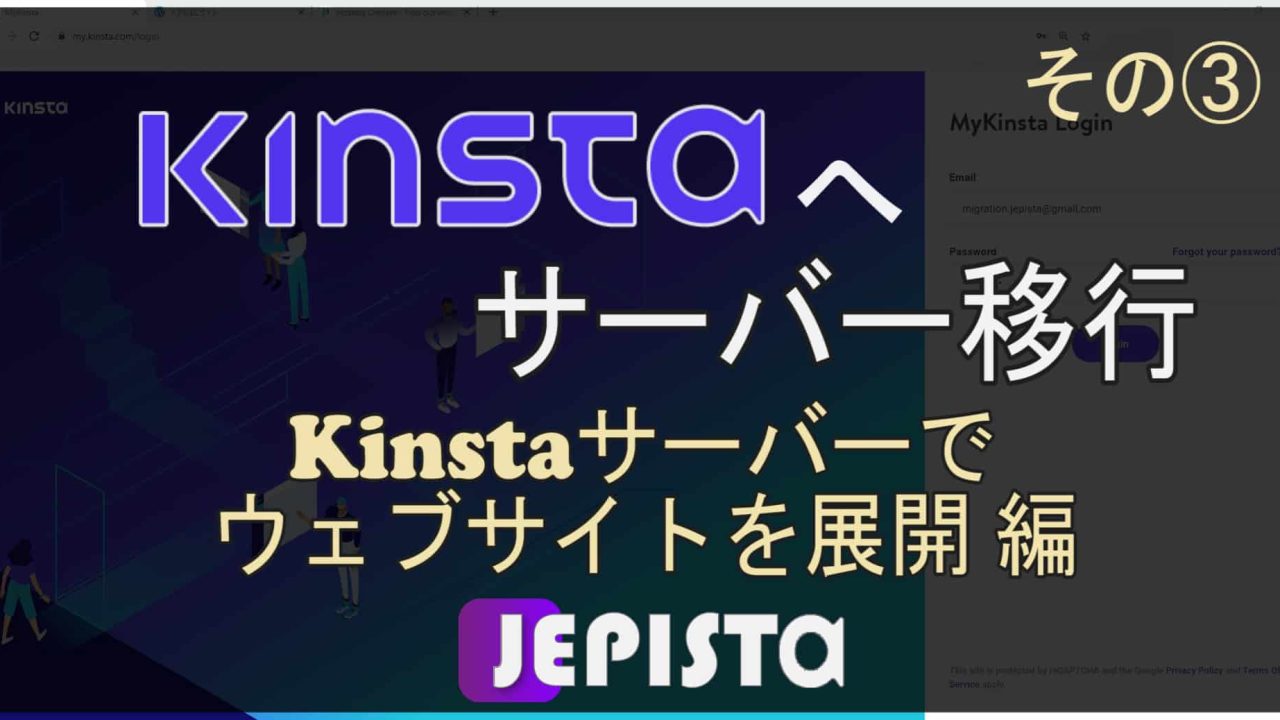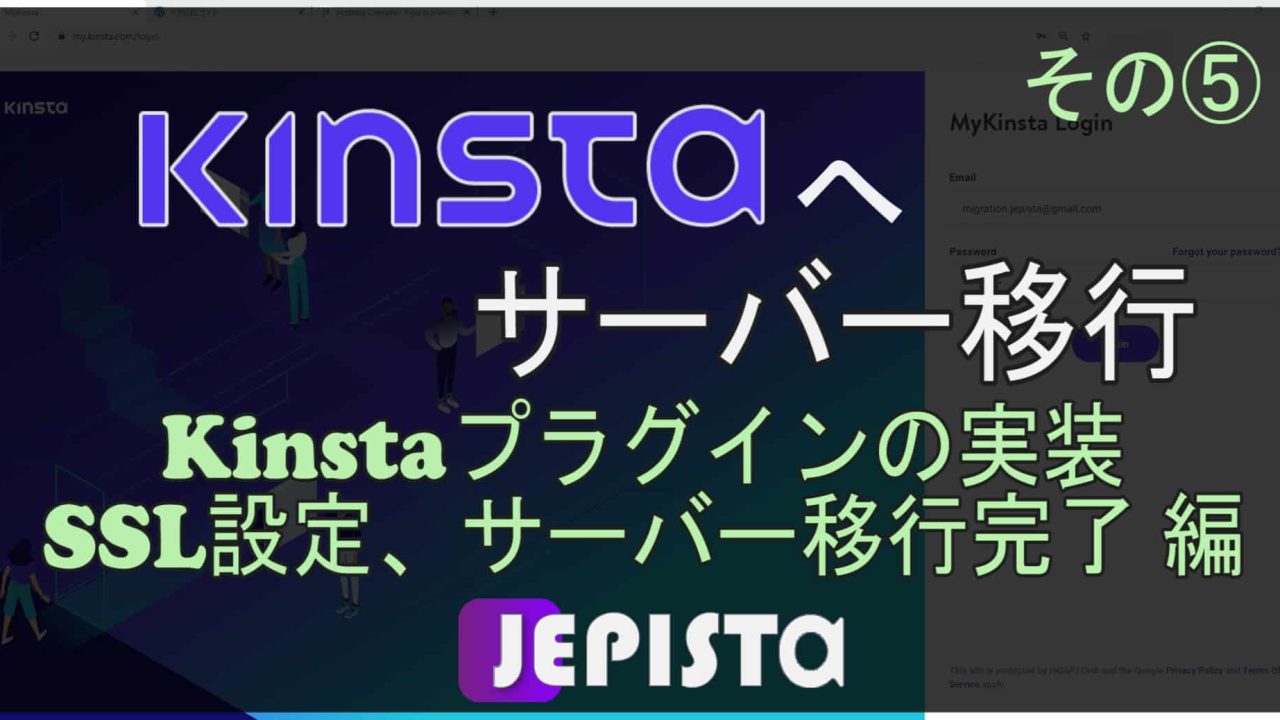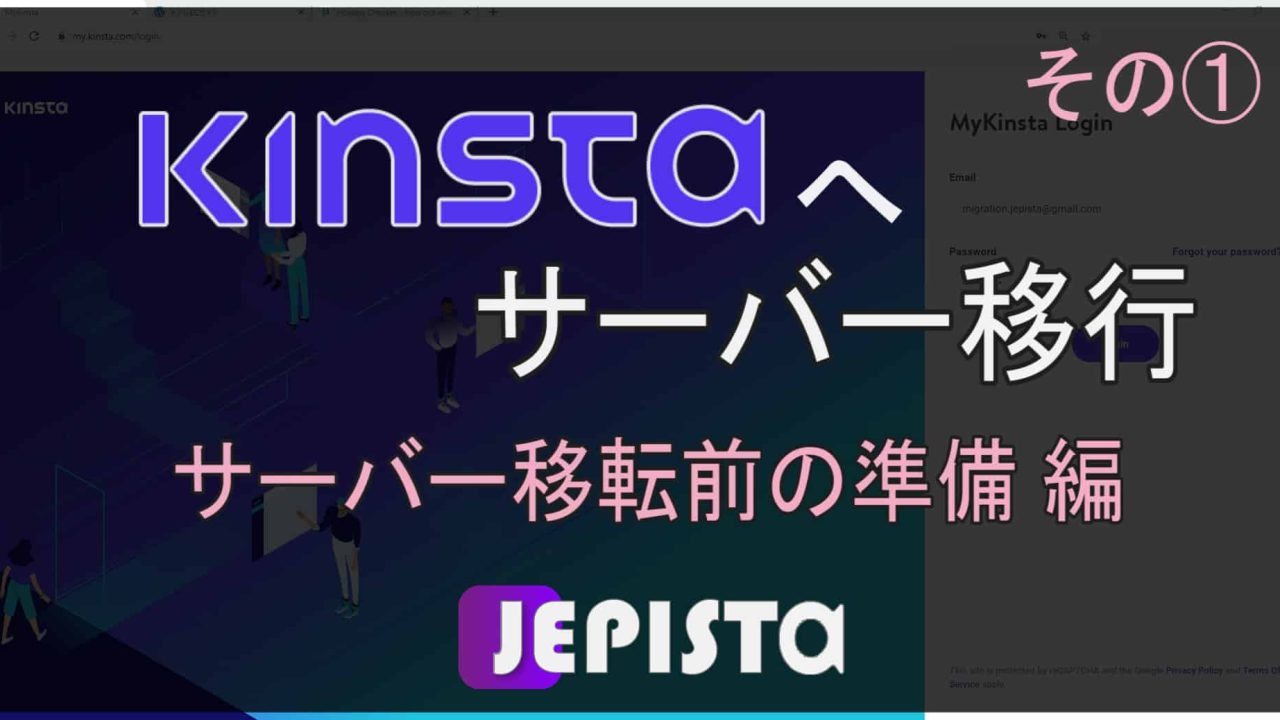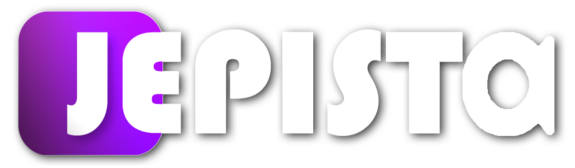今回は、前回(その③)設定した kinsta.clould で終わるURLサイトを独自ドメインに変更し、そのDNS設定を変更します。この作業をすることで、みなさんが現在移行元で使っている独自ドメイン(私の場合は migration-to-kinsta.work )にアクセスした場合に、Kinsta側からウェブサイトのデータを引き出させて、ウェブサイトを開かせるようにします。
要するに、kinsta.clould を独自ドメインに変えるということです。
皆さんのサーバーがXserverではなく、ロリポップやさくらサーバーを含む他のレンタルサーバーだったとしても、この【Kinstaサーバー移行】(その①~⑤)と同じ作業をすれば、Kinstaへサーバー移転できます。詳しくはその①をご確認ください。
前回「その③」の最後
前回は、一時的な仮URLである ※△%□… .Kinsta.clould 先にDuplicatorプラグインを通じて、ウェブサイトを移転しました。

現在は、この .Kinsta.clould のウェブサイトと、移行元サーバーで運営されている独自ドメインサイト(私の場合であれば、Xサーバーにて migration-to-kinsta.work )の2つのウェブサイトが存在してるというご説明をしました(詳しくはその③の最後で)。


Kinstaに独自ドメインを追加
Kinsta管理画面にて、「サイト」➡「ドメイン」へいきます。

「プライマリドメイン」には、※△%□… .Kinsta.clould のドメインであることが確認できます。

同じページ右に「ドメインを追加」があるので、クリックします。

するとポップアップが出てきます。ここの空欄に、みなさんの独自ドメインを入力します。(私の場合は migration-to-kinsta.work)
入力に際し、http や https
.co.jp/ の最後のスラッシュは入れないでください。
私の場合の間違った入力には、例えば
http://migration-to-kinsta.work
migration-to-kinsta.work/
上記3つはいずれも間違っています。
正しい入力は migration-to-kinsta.work です。
「ドメインのwww版も非www版も追加する」にチェックマークを入れてください。
そして「ドメインを追加」をクリックします。

少し待つと「完成」と通知がでます。

そして下にスクロールすると、www版と非www版のドメインが追加されたことが確認できます。

プライマリドメインを設定
右に「プライマリにする」というボタンがあります。※まだクリックしないでください

「プライマリにする」は、www版と非www版の両方にあり、どちらかを選択しなくてはいけませんが、選択はみなさん次第です。
みなさんの独自ドメインサイトのURLが wwwがあるもの、wwwが無いもの のどちらをメインにしているかということです。
現状どちらをメインにしているか分からないが、とりあえず今と同じにしたい場合は、みなさんの独自ドメインサイトへいっていただき、URLをクリックすることでwwwが付いている方か、wwwが無い方がメイン(プライマリ)になっているか確認できます。

上記画像のとおり、私の場合は https://migration-to-kinsta.work であり、wwwが表示せれない非www版であります。そしてサーバー移行後も、現状と同じように非www版をメインにしたいと考えてます。
www版と非www版のどちらをメイン(プライマリ)にするかが決まったら、該当する方の「プライマリにする」をクリックします。

ポップアップが出てきます。
ここで「変更後に、※△%□… .Kinsta.clould の migration-to-kinsta.work への検索と置換を実行します。」というメッセージ左に、チェックマークを入れ「プライマリにする」をクリックします。

すると「完成」が通知されます。

少しすると、続けて「検索と置換が成功しました。」が通知されます。

ドメイン設定の完了と、今の状況を確認
左メニューから「サイト」➡「ドメイン」へいきます。
すると「プライマリドメイン」が独自ドメインに変わっています(先ほどまでは、kinsta.clould のドメインでした)。

独自ドメインの右の「URLを開く」をクリックすると、新しいタブでサイトが開きます。

開いたウェブサイトは独自ドメイン(私の場合は migration-to-kinsta.work )にて表示されています。しかしこれはまだ移行元サーバー(私の場合はXサーバー)からウェブサイトのデータを引き出してきて、サイトを表示させている状態です。

なのでこの時点では、Kinsta管理画面の「URLを開く」を押したからといって、Kinstaサーバーからウェブデータを引き出してサイトを表示させているということではまだありません。
「独自ドメインにアクセスしても移行元サーバーからデータを引き出しサイトを表示させている今の状態」から
「独自ドメインにアクセスしたらKinstaからデータを引き出してサイトを表示させる」に切り替えなくてはいけません。
その切り替えである「ネーム-サーバ・DNSの設定変更」をしていきます。
ドメインサービスでのDNS設定の変更
みなさんが独自ドメインを取得したドメインサービスにアクセスしてください。
ドメインサービスには例えば、お名前ドットコムや、ムームードメイン、GoDaddyなどです。
私は migration-to-kinsta.work をムームードメインで買ったので、ムームードメインにログインし、コントロールパネルにいきます。
ムームードメインでドメインを購入された方は、私と同じやり方になります。それ以外のドメインサービスで購入された方についても、ドメインサービス間で大きな違いはないので似た作業になります。

DNS設定の変更をしたいので、ムームードメインであれば「ムームーDNS」にいきます。

該当するドメインのところの「変更」をクリックします。

下の「カスタム設定」をクリックします。(ここで画面上に「OK」が出るのでクリック)

これから、こちらに情報を入れていきます。

Kinsta管理画面へいき、「サイト」➡「情報」へいきます。
そして「基本情報」欄に「サイトのIPアドレス」があります。これをコピーします。

ムームードメインに戻り、以下のとおり入力します。
なお、この入力方法についてはドメインサービスによって若干異なってくるので、お使いのドメインサービスにおけるこれらレコードの入力方法をググってください。「お名前ドットコム DNS レコード 入力方法」などと検索すれば正しい入力方法が出てくると思います。
ムームードメインの場合;
「サブドメイン」は空欄
「種別」は「A」
「内容」にコピーしたものを貼り付けします。

「入力欄を追加」をクリックします。

新しい入力欄に以下のとおり、入力します。繰り返しになりますが、この入力方法についてもドメインサービスによって若干異なってきます。みなさんのドメインサービスに合った正しい入力方法をググってください(ムームードメインのカスタム設定の方法はこちら)。
ムームードメインの場合;
「サブドメイン」は www
「種別」は CNAME
「内容」は ドメイン (私の場合は migration-to-kinsta.work )※http, https, 最後の/は要りません。
入力したら下の「セットアップ情報変更」をクリックし、上にポップアップが出るので「OK」を押します。

するとページが以下の画像のとおりになります。

移行元DNSにて、他のレコードがある
現在みなさんがお使いのDNSにて、他のレコードがあるかご確認ください。
例えばGoogle Search Consoleでサイト認証を行った場合、TXTレコードをDNSレコードに追加したかと思います。
それらについても、上記のAやCNAMEでやったようにドメインサービス(今回の私の例であれはムームードメイン)にそれらのDNSレコードを追加してください。
よくある例ですと、もし独自ドメインのメールサービスを使っているとすれば、MXレコードやTXTレコードが、みなさんのDNSレコードにあるはずです。それらのレコードについても、上記のとおりドメインサービスのDNSに追加すべきであります。
ただ、メールサービスについては、みなさんがこれらをどうしていきたいかですることが少し変わっていきます。このことについては、次で詳しくご説明します。
移行元サーバー等で、メールサービスを使ってきた場合
今回のサーバー移行をする前から、移行元サーバーのメールサービスにて、独自ドメインメールを使ってきた方に対してのお話です。
独自ドメインメールとは、お持ちの独自ドメインで終わるメールアドレスのことです。
例えば info@migration-to-kinsta.work
これからどうしていくかということですが、2つのケースがあるのかと思いますのでそれぞれ切り分けてご説明します。
ケース①【Kinstaへ引っ越しした後も独自ドメインのメールを使いたい!そして移行元サーバーを解約しない】
Kinstaに移行したあとでも、移行元サーバーのメールサービス(私の場合はXサーバー)を引き続き使いたいということであれば、XサーバーのメールサービスのTXTレコードとMXレコードを、ドメインサービスのDNSレコードに追加します。そしてこの場合は移行元サーバーの契約を続けていくことを条件に、独自ドメインのメールが引き続き使えます。
ケース②【Kinstaに引っ越した後も独自ドメインのメールを使いたい!そして移行元サーバーは解約したい】
Kinstaに移行したから、もう移行元サーバーであるXサーバーは解約するとお考えで、今までXサーバーのメールサービスにて独自ドメインメールを使ってきたという場合、新たにメールサービスを契約して設定していく必要があります。
要するに、上記のケース①と②の違いは、Kinstaへサーバー引っ越しが終わったあとに移行元サーバーの契約をどうするかということで、その選択をどちらにするかによってDNS設定が変わるということです。
私の個人的な意見ですと、移行元サーバーを解約して新しくメールサービスを別途契約するケース②がいいのかなと思います。これは、例えばXサーバーであれば安くて月額1,000円のサーバー代ですがメールサービスであれば月額100円程度のコストで済むことから、ランニングコストが抑えられるためです。
ちなみにそれらケース①、ケース②とは別になりますが、これまで独自ドメインメールを使用してこなかったが、今回新たに独自ドメインメールを持ちたい!ということであれば、その取得方法については以下のブログで解説しております。
独自ドメインメールを作るのは、年間で1,000円程度と安価であり、しっかりとしたウェブサイトであるという印象を与えるので、お作りになることをお勧めします。
いずれにしても、この独自ドメインメールの設定については、Kinstaへサーバー引っ越しが完了してからでいいでしょう。このシリーズの最後に改めてご案内します。
ドメインサービスでのネームーサーバー設定の変更
次に、ネームサーバーの設定を変更したいので、メニューの「ネームサーバ設定変更」をクリックします。

該当する独自ドメインの横にある「ネームサーバ設定変更」をクリックします。

私の場合は、これまでXサーバーにてサイトを運営してきて、ネームサーバーをXサーバーに指定してきました。なのでここでは「GMOペパポ以外のネームサーバを使用する」が選択されており、Xサーバーのネームサーバーが入力されています。

そしてこれからはXサーバーを通さないで、ムームードメインとKinstaのみでやっていきたいと思っています。この場合、ここでは一番上の「ムームードメインのネームサーバ(ムームーDNS)を使用する」を選択します。
すると先ほどまであったXサーバーのネームサーバー情報は消えました。

下へスクロールし「ネームサーバ設定変更」をクリックします。確認のポップアップが出てくるので「OK」を押してください。



設定変更を行いましたというページに変わります。
「レジストリ、レジストラやプロバイダでの反映には2~3日かかる場合があります。反映されるまでしばらくお待ち下さい。」とお知らせがあります。

これでネームサーバー設定の変更は完了です。
今はネームサーバー情報が更新されるのをただ待つ
先ほど、ネームサーバー設定の変更が完了したページにて、反映されるまでしばらくお待ちくださいというお知らせがありました。
先ほどのDNS・ネームサーバー設定を変更を完了したことで、これから独自ドメイン(私の場合は migration-to-kinsta.work )にアクセスするときに、従来までは移行元サーバーからサイトデータを引き出していましたが、徐々にKinstaからサイトデータを引き出すかたちに変わっていきます。
徐々にというのがポイントで、今このタイミングで独自ドメインサイトにアクセスした場合、
ある時はまだ移行元サーバー(私の場合はXサーバー)からデータを引き出してきてサイトを表示させる、
ある時は、もうKinstaからデータを引き出してサイトを表示させるという状態です。
そして、これが完全にKinstaに切り替わらないといけないのですが、それまで少し待たなければいけません。場合にもよりますが、早ければ15分程度、遅くても1日あれば完全に切り替わります。
この切り替わりプロセスがどれくらい進んでいるかがわかる方法があります。詳しくは以下の動画にて解説します。
(以下動画の、11分35秒から)
その④の作業はこれで終了です。
ですがこの切り替わりプロセスの間、あらかじめ知っていないと、びっくりするかもしれない現象が起こるので、最後まで読んでください。この現象については、次でご説明します。
プライバシー保護がされていないとの警告が出る
ネームサーバーの設定変更が完了したあとの、この待ち時間に、みなさんの独自ドメインにアクセスします。
すると(Googleの場合)、「この接続ではプライバシーが保護されてません」との警告ページが表示されます。

このページが出たら「詳細設定」をクリックします。
すると下に migration-to-kinsta.workにアクセスする(安全ではありません)と表示が出るので、ここをクリックします。このようにすることでウェブサイトにアクセスできます。

この警告が出る理由についてですが、このウェブサイトにアクセスした際の通信が https でなく http であるため、Googleがこのような警告を出します。
この後のその⑤にてKinsta側でSSL設定をします。そのKinsta側でのSSL設定が終わったら、この警告は出なくなります。その⑤で作業をするまでの少しの間だけ、この警告が出るということです。
どれだけ待てばいい?すぐにその⑤を始めても大丈夫?
まずは10分だけでも休憩してください。
短い休憩後、すぐその⑤に進んでいただいても全く問題ありません。
ただし、その⑤ではSSL設定から始めます。
そしてこのSSL設定をするときに、もしネームサーバー情報が完全に切り替わっていないと、SSL設定でエラーが起きてしまいます(SSL設定ができないということです)。
とはいえ、みなさんのタイミングが早すぎて、SSL設定にてエラーを起こしても心配する必要は全くありません。
もしエラーを起こしたら、また時間を空けてSSL設定をやればいいだけだからです。
切り替わりプロセスがどれだけ進んでいるかを調べる方法は、先にその説明動画があることに触れましたが、その動画のとおり概ね8~9割くらいのロケーションが、KinstaのIPアドレスに切り替わったら進めていいかと思います。
【Kinstaへサーバー移行】その⑤に続く
以上で、今回の作業は以上になります。ここまで長きにわたって作業をされてきて、大変お疲れだと思います。無理せず十分に休憩をとってください。
今は、ネームサーバー情報の更新待ちとなります。切り替わりプロセスで確認しつつ、みなさんのお好きなタイミングで、その⑤を始めていただければと思います。
今みなさんのPCにて、ブラウザにいろいろページが出ていくかと思いますが、いったんすべて消していただいても大丈夫です。一応、大事だと思うぺージはお気に入りにいれればいいかと思います。
今回は、Kinstaから付与された仮URL(.kinsta.cloud)を独自ドメインに変更し、その独自ドメインのDNS・ネームサーバー設定の変更を完了させました。
次回は、SSL設定とKinsta専用プラグインを実装して、サーバー移行を完了させます。
SSL設定・Kinstaプラグインの実装、サーバー移転の完了【Kinstaへサーバー移行】その⑤
その④の動画
Xサーバーからの移転と題してますが、その①の冒頭でもお話ししたとおり、移転元がさくらサーバーやロリポップ等どこのサーバーであっても、みなさんの作業内容は同じになります。