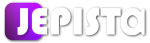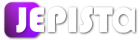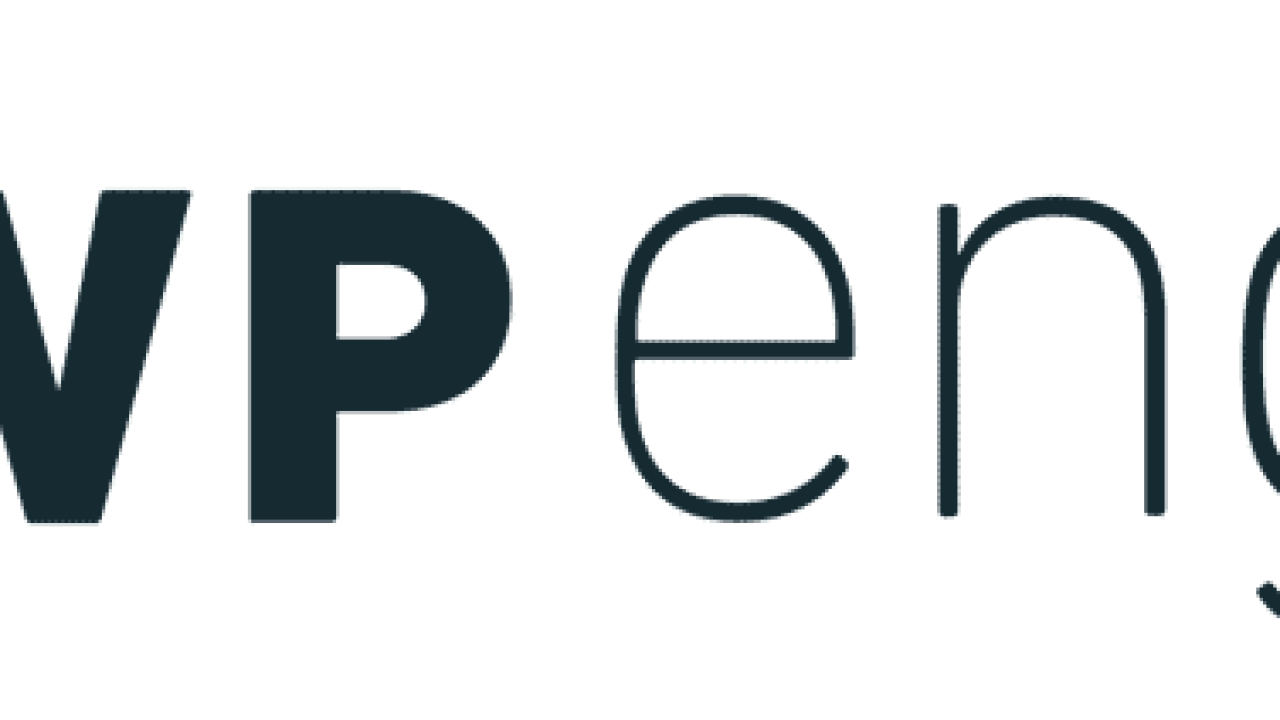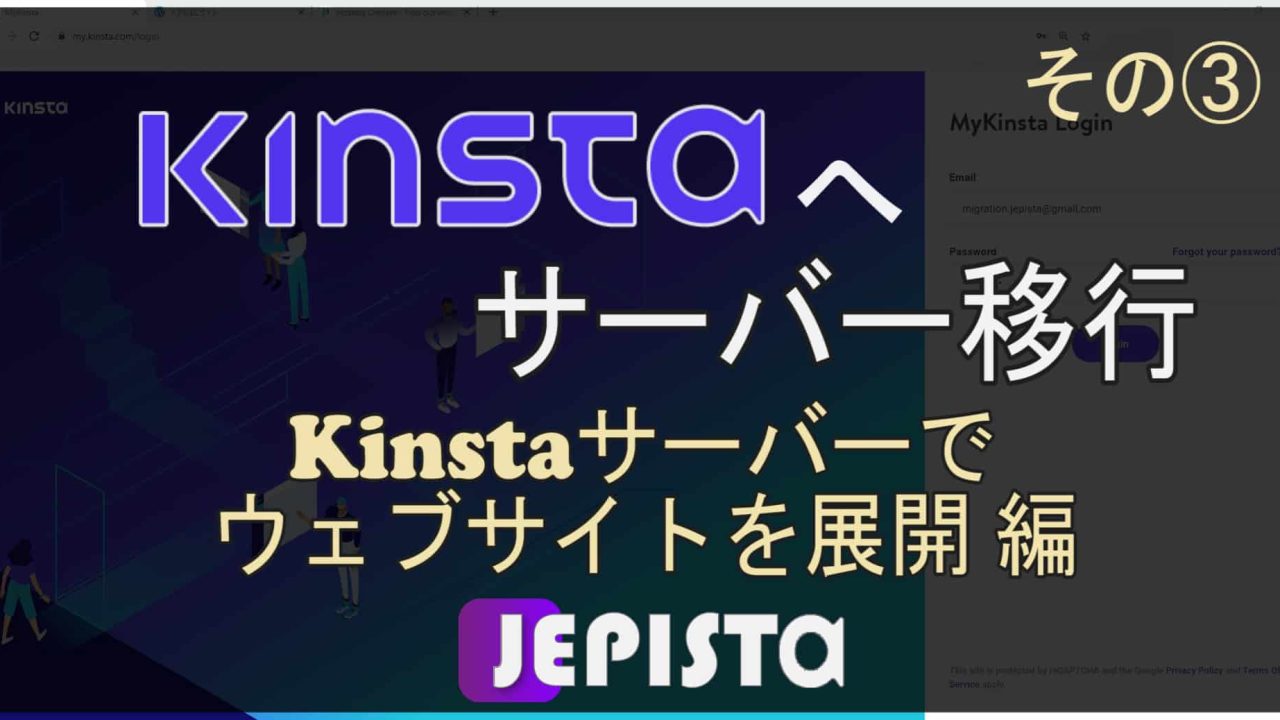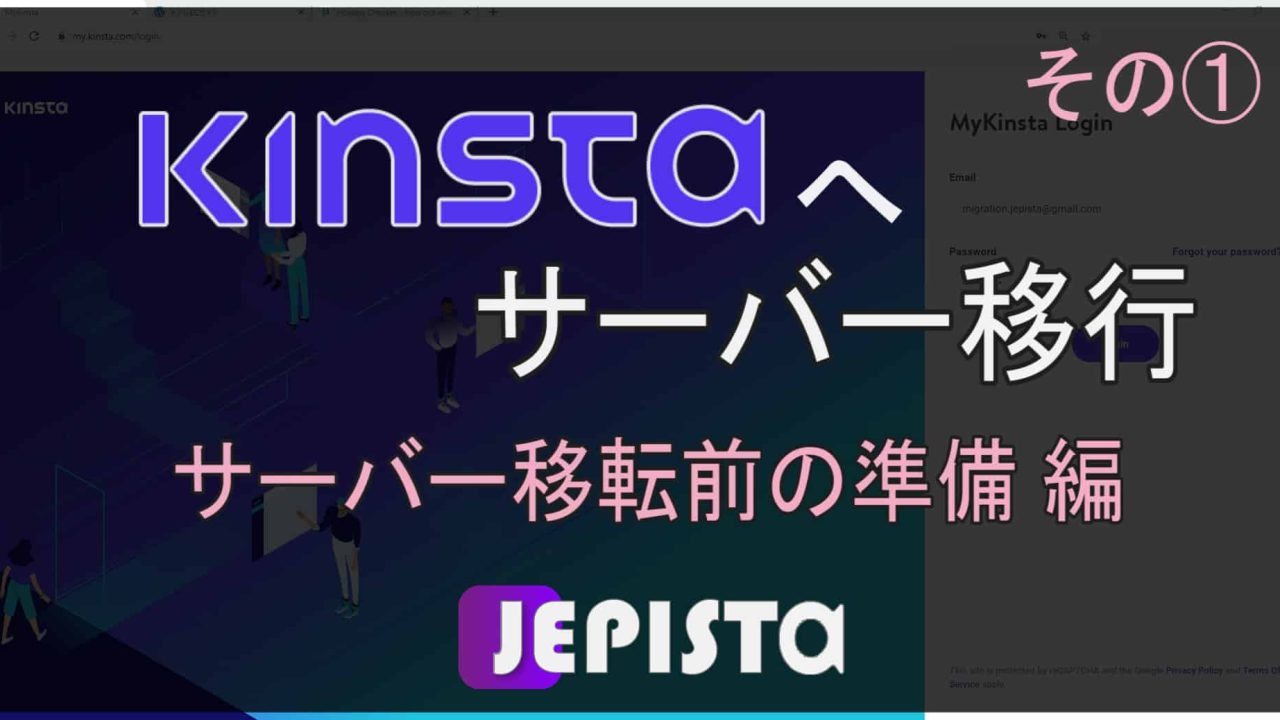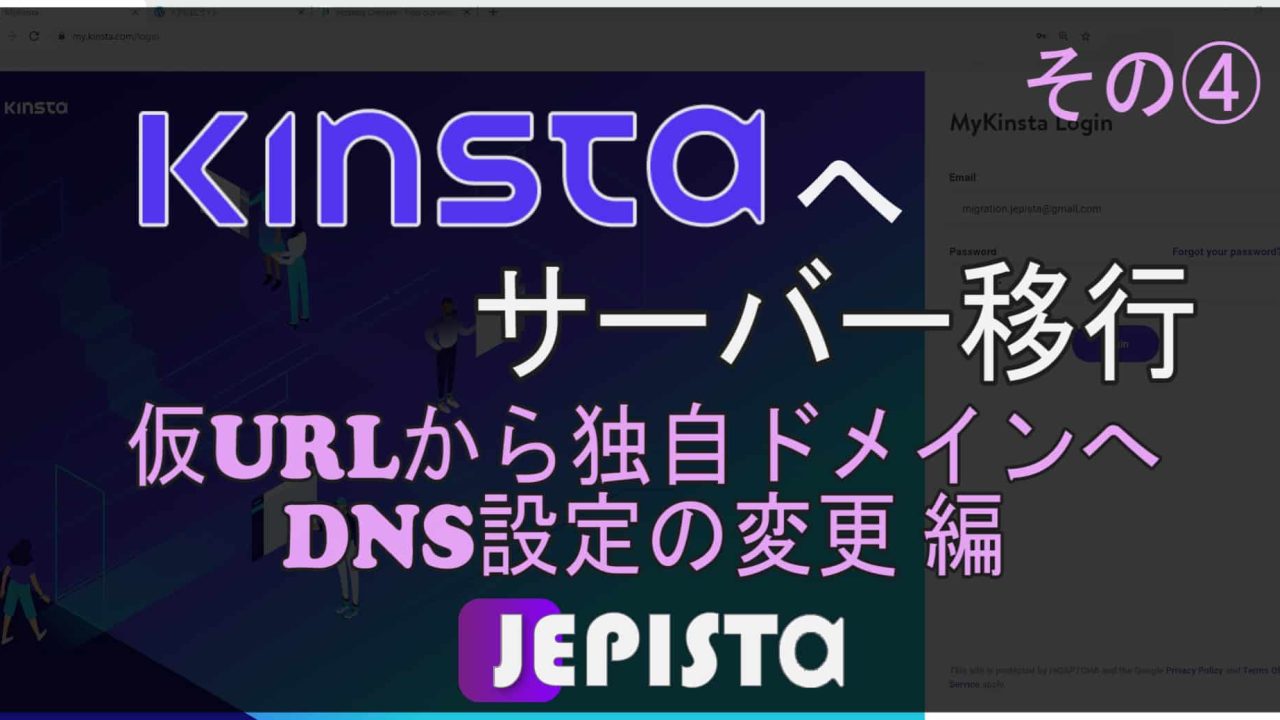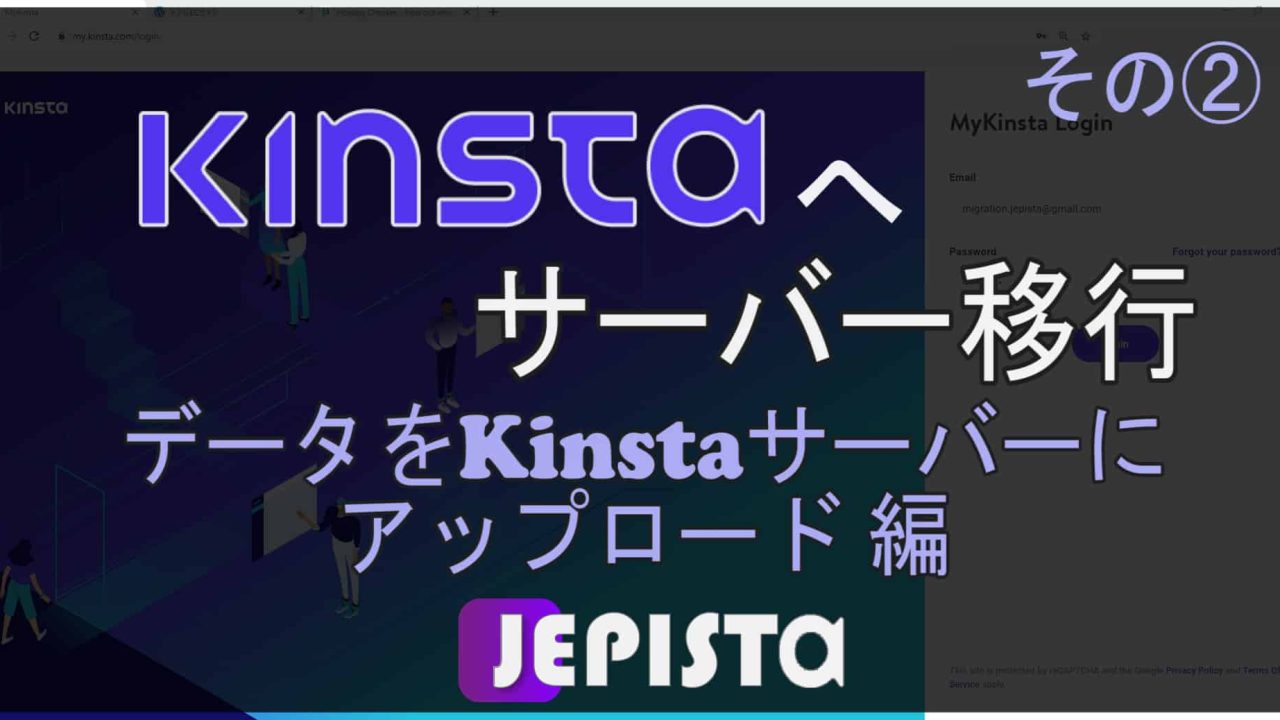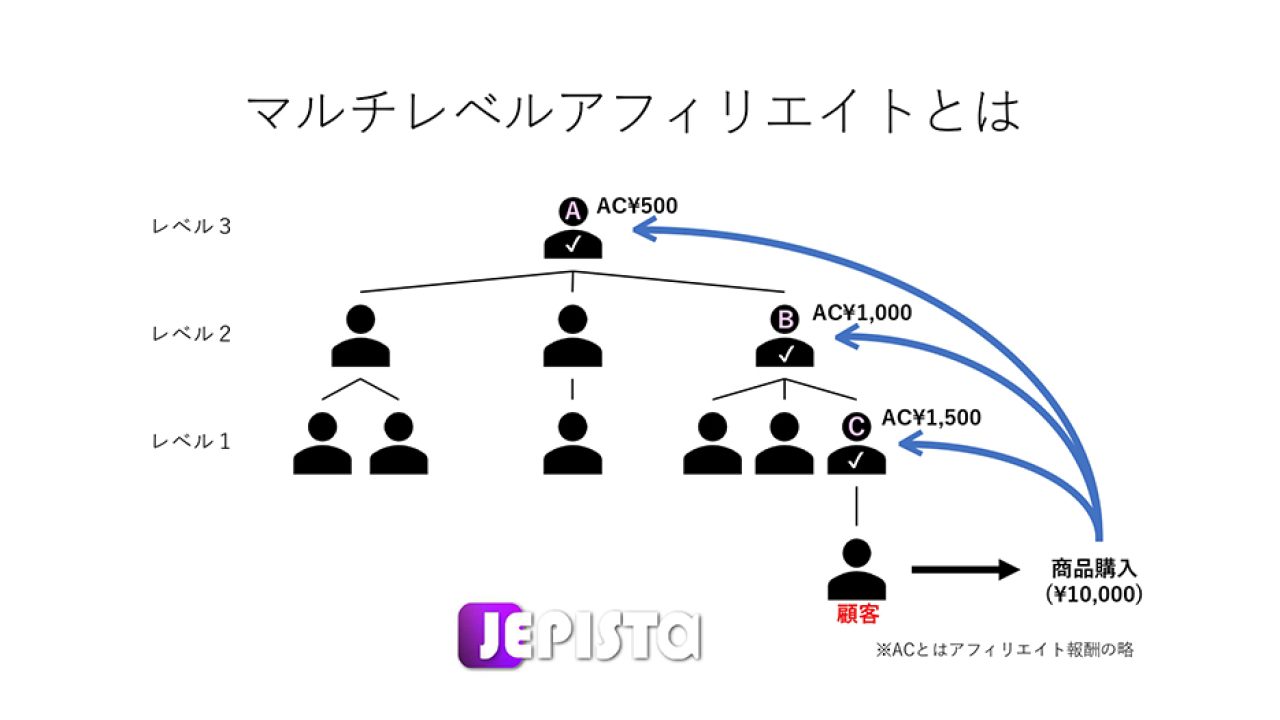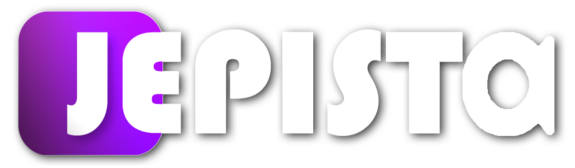プレミアムDNSとはなにか、ということについて無料DNSと比較しながら解説します。
Kinstaをご利用である方はプレミアムDNSであるKinsta DNSを無料で使用することができます。
ここでは、そのKinsta DNSの設定方法についても解説していきます。
Kinstaをご利用中の方へ
Kinstaを使い始めて「Kinstaダッシュボードに Kinsta DNS というのは見たけど、まだ調べてないし深くは考えてない」という方もいることでしょう。
忙しいなか、時間に余裕ができたときにでも取り組めればというふうに思っている程度かもしれません。
確かに、日本人の方のブログを見ていても、あまりDNS・ネームサーバーの重要性を理解し、訴えているのはほとんど見当たらりません。
しかし、Kinstaを利用しているみなさんにとって、このプレミアムDNSの意味合いは少し違ってきます。
なぜならKinstaをサーバーに選んでいる時点で、みなさんはページスピードの重要性を理解されているということ、またKinstaを利用されていてプレミアムDNSが無料で使えるのに利用していないのはとても、もったいないからです。
プレミアムDNSのKinsta DNSにすることで多くのメリットを享受できるので、ぜひこの機会にDNSを切り替えることをお勧めします。
Kinstaを知らない方へ
Googleが一番に勧める世界最強WordPRessサーバー【Kinsta】についてご存じでなければ、こちらのブログをご覧ください。
プレミアムDNSとは
プレミアムDNSとは、ネームサーバーの稼働時間が限りなく100%に近いことや、クエリの検索速度が高速である、また強固なセキュリティを提供するDNSサービスです。
通常、プレミアムDNSは、有料サービスにて提供されています。
一般的に、ドメインサービス(例えばお名前ドットコム)や、レンタルサーバー(例えばXserver)などが無料で提供しているDNSサービスは「無料DNS」といわれるものです。
この無料DNSは、セキュリティやネームサーバー処理速度が平凡(もしくは低速)であるのに対して、プレミアムDNSは、DDoS攻撃などに耐えうるセキュリティ性能であり、またDNSサーバーが大規模なインフラによって運営されているため、ネームサーバーの高速化・低遅延を実現しています。
※プレミアムDNSのことを、有料DNSやオプションDNSなどどいう表現をする場合があります。
Kinstaでは、このハイパフォーマンスなプレミアムDNSを無料で利用することができます。
無料DNSとは
無料DNSとは、基本的なパフォーマンスしか出さない平凡なネームサーバーであり、ドメインを購入した先(ドメインサービス)やレンタルサーバーにて無料で提供されているDNSサーバーです。
無料DNSは、DDoS攻撃などのサーバー攻撃に対する脆弱性があるなどのセキュリティ面の問題や、ネームサーバーにおけるクエリ検索が低速である低パフォーマンスという特徴があります。
このことから一般的には、ECサイトなどの商用サイトには適していません。
無料DNSは、無料であるがゆえに低スペックであるというのが一般論です。
ただし、そうはいってもそのDNSサービスがどのようなレベルのサービスを協定しているか(※)によっても異なります。※このことをSLAといい、クライアントとプロバイダーにて取り決めが行われます。例として、Google Cloud PlatformのSLAをご参考ください。
もしみなさんがDNSのための特別料金を支払っていないということであれば、無料DNSを利用しているということです。
変更前である、現在のDNSとネームサーバー設定について
今回のKinsta DNSの設定のやり方では、「トアルECサイト」(デモサイト)を例にしてKinsta DNSの設定を行っていきます。*ただのデモサイトです。
このトアルECサイトのDNS・ネームサーバーを、現存の無料DNSからKinsta DNSに設定を切り替えるていきます。
なお、このトアルECサイトは【Kinstaへ引っ越しシリーズ】というブログにて使用したサイトです。
上記【Kinstaへ引っ越しシリーズ】に則って、トアルECサイトをKinstaへサーバー引っ越ししたあとに、このトアルECサイトに独自ドメインのメールアドレス作成・設定をしました。
したがって、今回使用するこのトアルECサイトのネームサーバー・DNS設定は、上記の【Kinstaへサーバー移行】から始まりそして「Kinstaにて、独自ドメインのメール設定」が経緯となっています。
もし、トアルECサイトのDNS設定についてわからないことがあれば、そのような設定になった経緯である上記2つのブログをご覧いただけれるとお分かりいただけます。
ムームードメインのDNS・ネームサーバーを使用してきた
今回は、DNSサーバーをKinsta DNSに切り替えていきますが、変更前はムームードメインにて無料提供されている無料DNSを使用してきました。
なので、ムームードメインにて独自ドメインを購入し、そのままムームードメインのDNSを利用している方は、全く同じ設定手順になります。
それ以外のドメインサービスをご利用していて、そこのDNSを使っていても、ドメインサービス間で操作は大きく違わないので本ブログを参考にすればできると思います。
【Kinstaへサーバー移行】を完了して、こちらに来られた方へ
Kinstaへ移行シリーズその①からその⑤をみて、Kinstaにサーバー引っ越しが完了したのち、こちらに来られた方に対してです。
Kinsta移行シリーズにて、ムームードメインにてDNSレコードの設定をした場面がありました。
あのDNS設定の場面では、AレコードとCNAMEレコードのみを入力して完了となりました。しかし今回のDNSレコードでは、MXレコードとTXTレコードがあらかじめ設定(入力)されています。
これは、Kinstaへサーバー移転シリーズのあとに、Kinstaにて、独自ドメインのメール設定をしたためMXレコードとTXTレコードが追加されました。
引っ越しシリーズからそのままこちらのブログに来られて、今回の説明をしていくなか「なんか、DNSレコードが増えてるぞ!」とビックリしないために、前もってご説明をさせていただきました。
Kinsta DNSの設定方法
はじめに現在、トアルECサイトのDNS・ネームサーバーがどのような設定になっているかご覧いただきます。
変更前である今のネームサーバー設定
私のサイト(トアルECサイト)では、ムームードメインにてその独自ドメインを購入し、そこのDNSを利用しているため、ムームードメインのコントロールパネルで確認します。
メニューの「ネームサーバ設定変更」をクリックします。
すると一番上の「ムームードメインのネームサーバ(ムームDNS)を使用する」が選択されています。
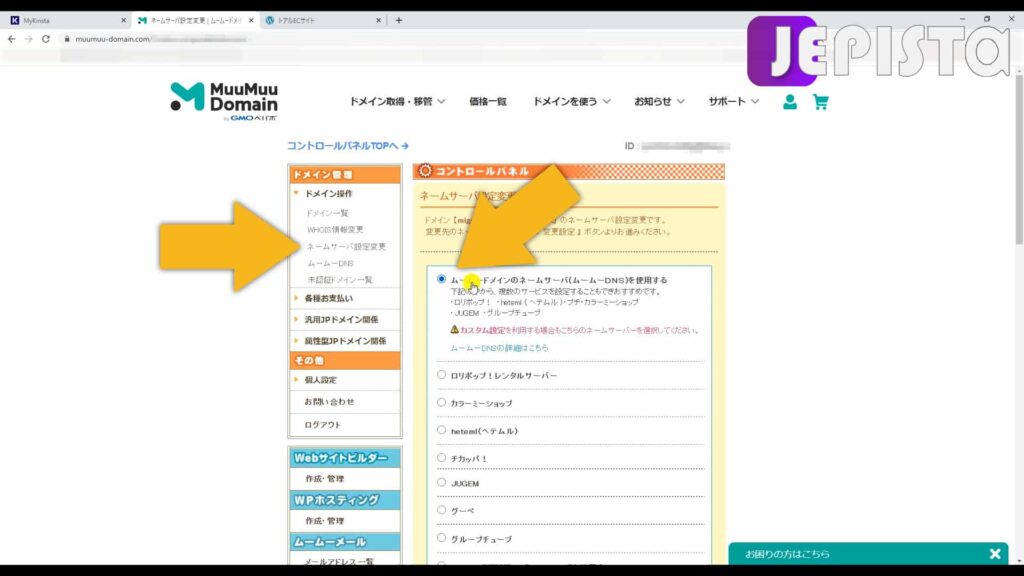
現在このサイトは、ムームードメインの無料DNSを利用しているということがわかります。
変更前である今のDNS設定
上記ネームサーバーで「ムームードメインのネームサーバー(ムームDNS)を使用する」と確認したとおり、当ドメインのDNS設定をみてみます。
以下のとおり、4つのレコードが入力されております。
AレコードとCNAMEレコードはKinstaへサーバー移転にて設定したもので、MXレコードとTXTレコードはKinstaにて独自ドメインのメール設定をしたときに追加したものです。
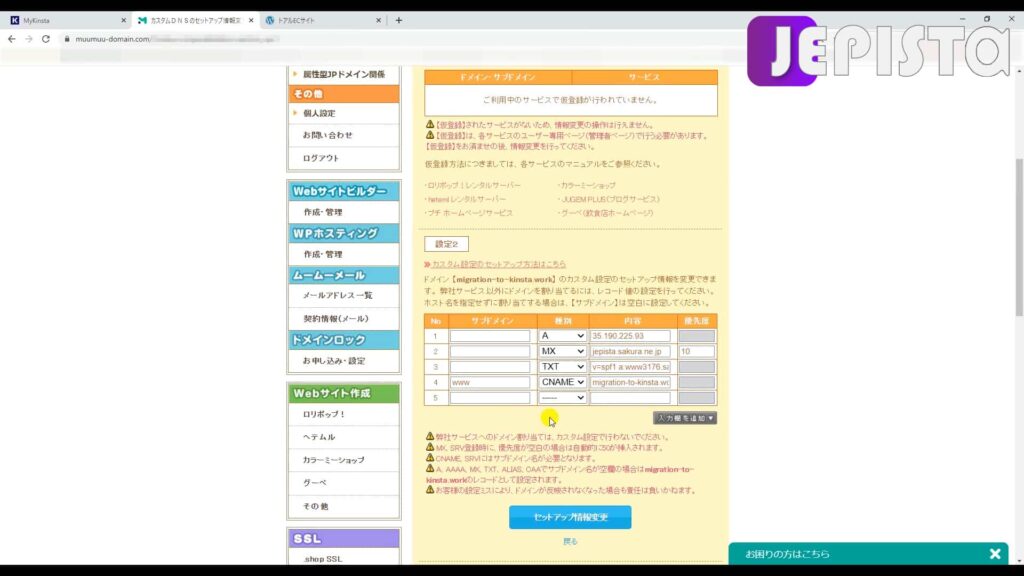
Kinsta管理画面にて、ドメインを確認
MyKinstaにて管理画面へログインします。
そして、左メニューの「サイト」をクリックし、当該サイト名を選択したあとに縦メニューの「ドメイン」をクリックします。
すると「プライマリドメイン」と「ドメインリスト」というところに、みなさんのサイトの独自ドメインが表示されていることを確認してください。もし無ければ、ドメイン追加する必要があります。
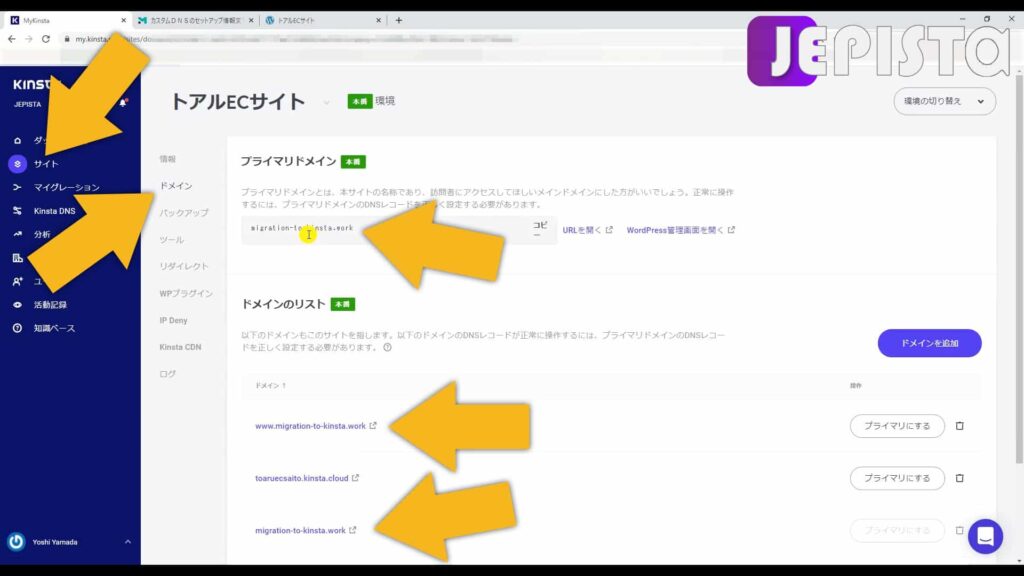
Kinsta DNSにドメインを追加する
左メニューの「Kinsta DNS」をクリックします。
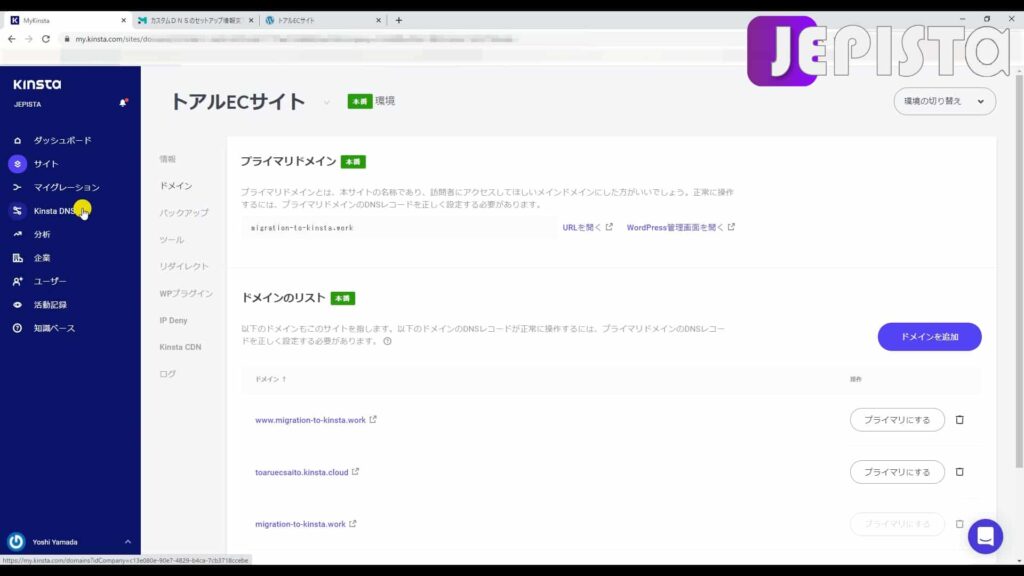
「最初のドメインを追加してください。」をクリックします。

ポップアップが出てくるので、サイトのドメインを入力し「ドメインの追加」をクリックします。https:// は不要です。GMail MXレコードを使用している場合は、チェックマークを入れます。私の場合は利用していないので、チェックマークは入れません。

すると「完成」という通知が出ます。
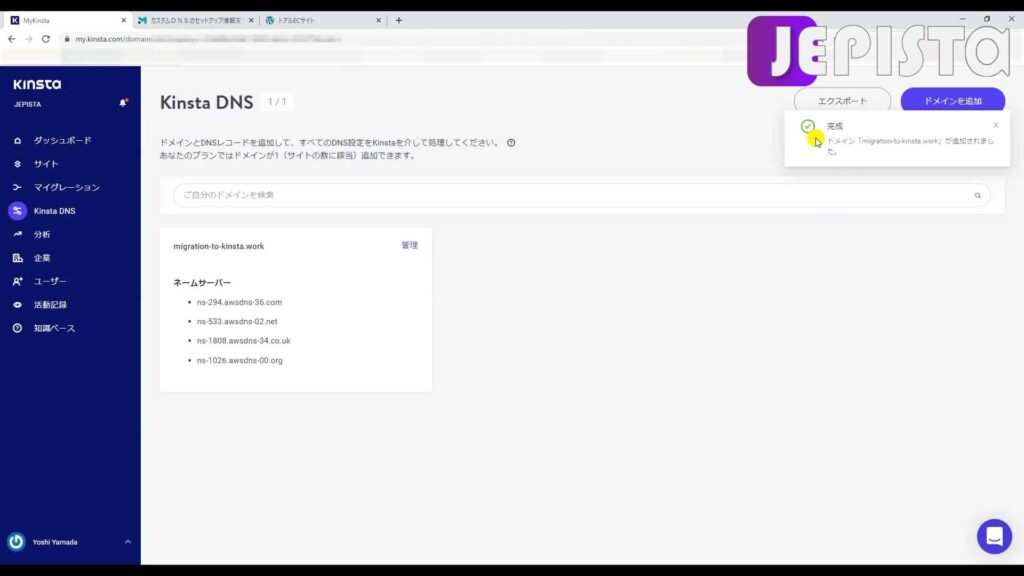
KinstaDNSにて、DNSレコードを追加する
独自ドメインが表示されている右に「管理」があるので、クリックします。
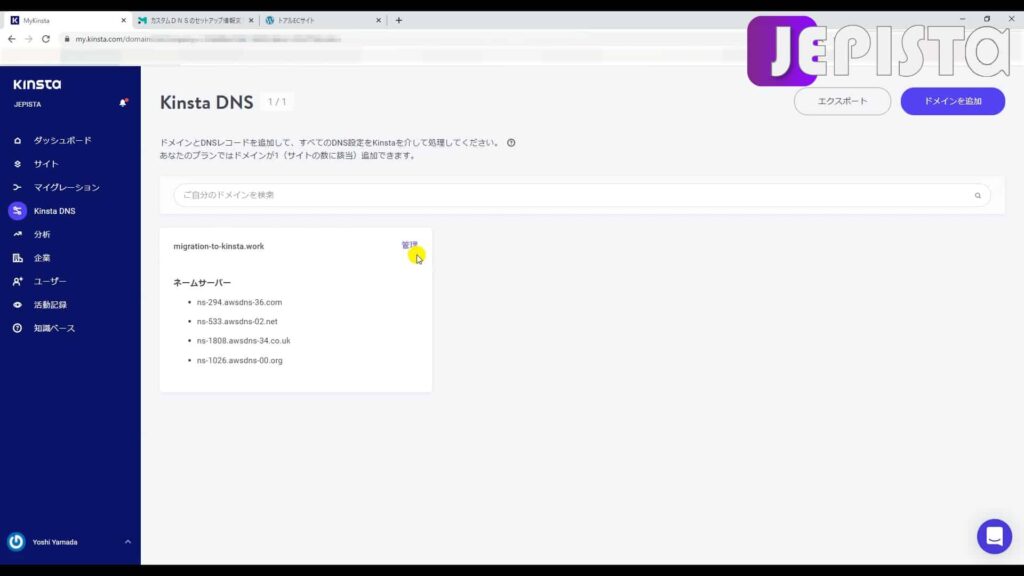
ページが変わり、右上に「DNSレコードを追加」があるので、クリックします。

すると、以下の入力フォームが出てくるので、ここにそれぞれのDNSレコードを入力していきます。
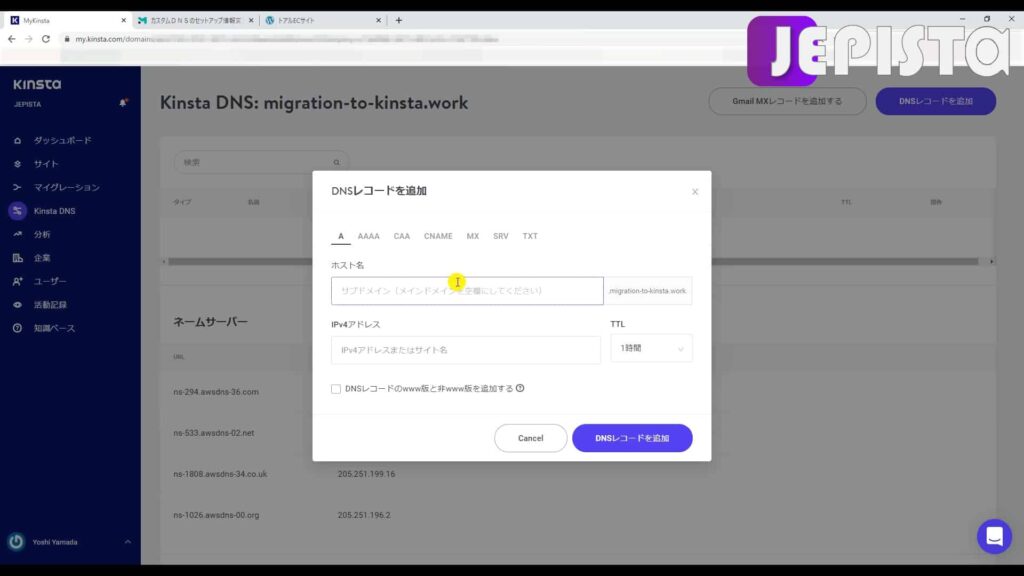
今使っているドメインサービスのDNS設定へいき、DNSレコードの情報をコピーし、Kinsta DNSに貼り付けをしていきます。私の場合はムームードメインなので、そちらにアクセスします。
まず、Aレコードを行います。「内容」にあるIPアドレスをコピーします。

Kinsta画面へ戻り、コピーした内容を「IPv4アドレス」に貼り付けます。migration-to-kinsta.wrokはメインドメインであって、サブドメインではないので「ホスト名」は空欄にします。
「DNSレコードのwww版と非www版を追加する」にチェックマークを入れます。TTLは1時間とします。
そして「DNSレコードを追加」をクリックします。

すると右上に「完成」と通知がでます。そして、同ページにレコードが入ったのが確認できます。
「DNSレコードのwww版と非www版を追加する」にチェックマークを入れたので、CNAMEレコードも自動に追加されました。なのでCNAMEレコードの入力も完了です(このCNAMEはwww版サブドメイン用に限る)。
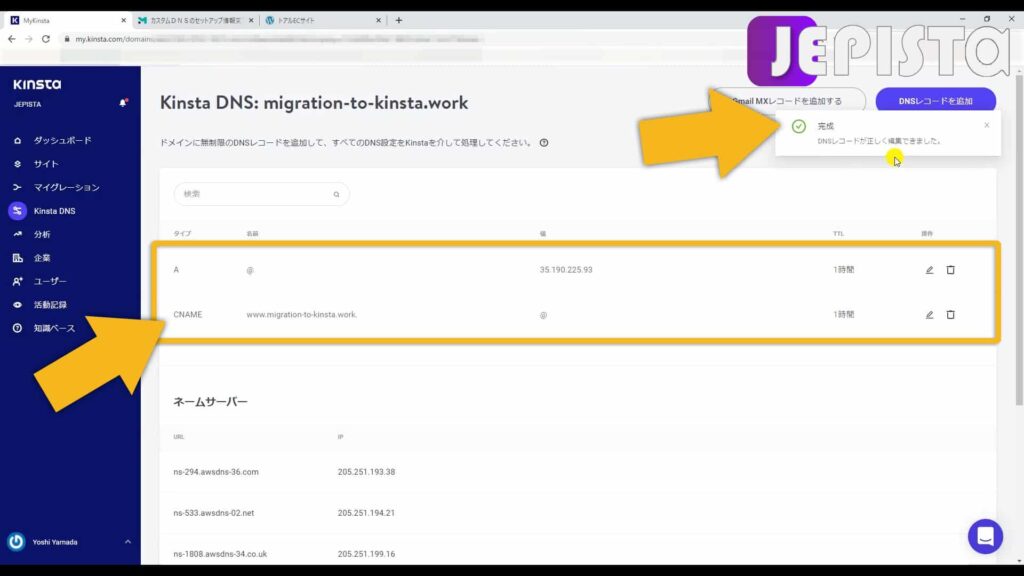
CNAMEレコードの入力は必要なくなったので、残りのMXレコードとTXTレコードの追加をしていきます。
Kinsta画面にて「DNSレコードの追加」をクリックします。

ドメインサービスに戻り、MXの「内容」をコピーします。

Kinsta画面に戻り、一番上の「MX」タブを選択します。
メインドメインなので「ホスト名」は空欄のままとし、「指し先:」にて先ほどコピーしたものを張り付けます。

「優先」には、ドメインサービスDNSにて「優先度 10」となっているので、10 と入力します。

MXの場合の「TTL」は、「1時間」を選択します。
そして、「DNSレコードの追加」をクリックします。

すると先ほど同じように「完成」の通知が出ます。

優先「10」が、内容とすぐ横に表示されるので、見間違えのないようお気をつけください。

最後に、TXTレコードの入力をしていきます。
同じように「DNSレコードを追加」し、一番上を「TXT」にします。

ドメインサービス画面へいき、TXTレコードの内容をコピーします。

Kinsta画面に戻り、「コンテンツ」に貼り付けします。
内容を確認し、「DNSレコードを追加」をクリックします。

「完成」という通知が出ます。
私の場合は、これで全てのレコードをKinsta DNSに持ってきたので、DNSレコードの入力は完了です。

Kinsta DNSにレコードが完了したので、次はドメインサービスにいき、ネームサーバーをKinsta DNSに指定してあげる必要があります。
ドメインサービスにて、ネームサーバーを変更する
ドメインサービスへいき、ネームサーバーの設定が変更できるところへいきます。私の場合のムームードメインでは、左メニューの「ネームサーバ設定変更」です。
現在は、ムームードメインのDNSが指定されています。

下へスクロールすると、「GMOペパポ以外のネームサーバーを使用する 他社業者様でレンタルサーバー等を契約されている場合」があるのでチェックマークを入れます。もし他のドメインサービスを利用されている場合は、この赤字と近いニュアンスで表現されているかと思います。
そして、ネーム-サーバ1~5とある空欄にKinstaのネームサーバーを入力していきます。
また、ムームードメインでは、欄下に3つの!マークがあります。3つ目には「IPアドレスの指定はできません。必ずネームサーバ名を入力ください。」と記載されてます。
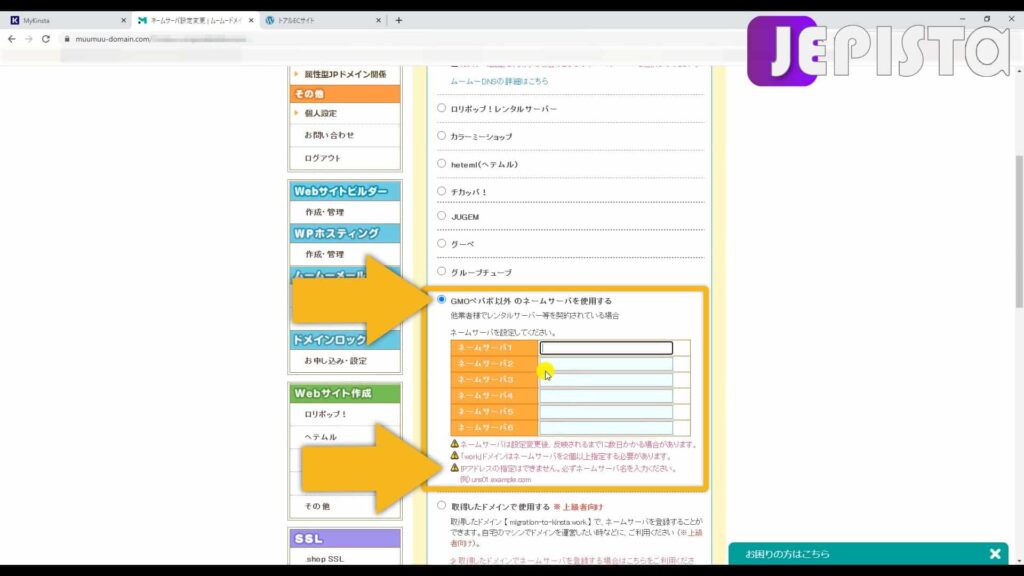
Kinsta画面へいき、このページの下にネームサーバーがあります。


ムームードメインでは、「IPアドレスの指定はできません。必ずネームサーバ名を入力ください。」という記載がありました。したがって、右側に表示されているIPアドレス(数字列)でなく、左側にあるURL列のものを使用します。
他のドメインサービスをお使いの方についてもほとんどの場合は、この左にある文字列を使用すればいいでしょう。
まず1つ目をコピーします。※コピーするときは、余計なスペースもコピーしないように、しっかり文字列だけをコピー範囲とするようご注意ください。

ドメインサービス側に戻り、貼り付けします。

Kinsta画面へいき、2つ目をコピーします。

ドメインサービス側に戻り、貼り付けします。

Kinsta画面へいき、3つ目をコピーします。

ドメインサービス側に戻り、貼り付けします。

Kinsta画面へいき、4つ目をコピーします。

ドメインサービス側に戻り、貼り付けします。

4つのKinsta DNSのネームサーバーURLを、ドメインサービスにおけるネームサーバーの設定欄に入力完了しました。

下へスクロールし、「ネームサーバ設定変更」をクリックします。ポップアップが出てくるので「OK」します(ムームードメインの場合)。

ページが変わり、「ネームサーバの設定を変更しました」と、また「・・・反映には2~3日かかる場合があります。」と表示があります。

これで、ネームサーバーの設定は終了です。
Kinsta DNSへの切り替え設定の完了
今回の作業は全て完了です。あとはネームサーバーが切り替わるのを待つだけとなります。
今回は、クエリ検索が低速でセキュリティが脆弱なドメインサービスが提供している無料DNSから、クエリ検索が高速でセキュリティが強くハイパフォーマンで大規模なインフラを有するプレミアムDNSであるKinsta DNSへの切り替えを完了させました。
ここまで、作業お疲れ様でした。
ネームサーバーの切り替わりを確認する方法
ネームサーバーを切り替えたあと「反映には2~3日かかる場合があります」と通知され、いつネームサーバーが切り替わったかを知りたい場合があります。
こんなときに、ネームサーバーが切り替わったかを確認できる方法があります。
はじめに、whatsmydns.netにアクセスします。
そして左上の空欄に、みなさんのサイトのURLを入力します。

URLを入れた横のドロップダウンをクリックし、「NS」を選択します。
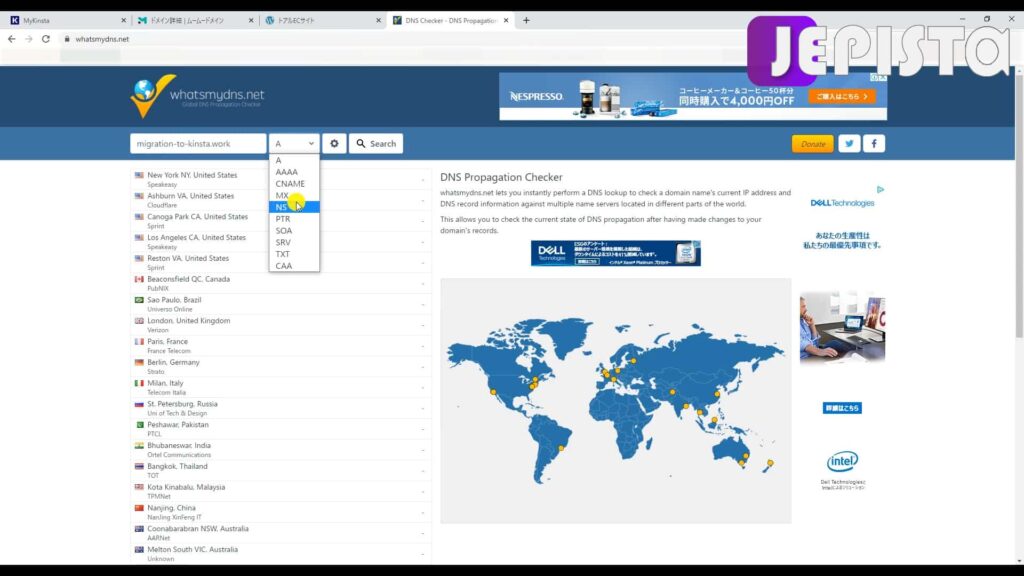
そして、「Search」をクリックします。

すると、結果が出ます。
以下の画像のように、Kinsta DNSのネームサーバーが結果に出れば、既にKinsta DNSに切り替わっているということです。
アクセスされた都市によって、切り替わりに時差が生じます。例えば下の画像では、ブラジルのサンパウロからのアクセスについては、まだムームードメインのネームサーバーを使用していることがわかります。

もし丸1日たっても、切り替わらないということがあれば、入力に誤りがあるかもしれません。もう一度ご確認ください。
【動画】プレミアムDNSとは。Kinsta DNSの設定方法
本ブログでご説明した同じ内容の動画があります。
Kinstaの便利機能を使おう
Kinstaでは、一度使ってしまえば簡単に使いこなせる、ユーザーフレンドリーな機能があります。
例えば、Kinstaのバックアップやステージング環境でのサイト編集、また誰か他の人に一部権限を制限させて管理人指定ができるユーザー管理機能があります。
ブログで説明をしているので、是非読んで使いこなしてください。
» Kinstaは面倒な縛り契約は一切なし!だからいつ解約してもOK!30日の全額返金保証があるからお試しもできる!是非、Googleが一番に勧めているこの爆速サーバーを、遊び半分&無料で試してみてください。