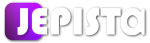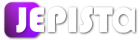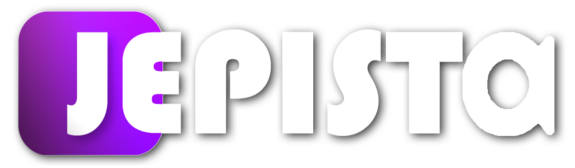Uscreen(ユースクリーン)とは、月額たった8,000円程度で、誰でも簡単にアマゾンプライムビデオやネットフックスのような動画配信サービスを作ることができるサービスです。
Uscreen(ユースクリーン)で動画配信サービスを運用する場合、「Paypal」と「Stripe」の2つの決済サービスから選ぶことができます。
そのようなUscreenにおいて今回はStripeを例にして、Uscreenを連携する設定について解説します。
また「Paypal」をご利用される方についても、やや設定方法は異なりますが、大きな流れは同じとなります。
※Uscreen(ユースクリーン)についてご存じない場合は、Uscreen(ユースクリーン)とはをご一読ください。
※まだUscreenのお申し込みをされていない方はUscreen(ユースクリーン)の申し込み方法をご参考ください。
目次
- 【Uscreen(ユースクリーン)使い方シリーズ】とは
- 「StripeとUscreen(ユースクリーン)を連携する」とは
- StripeとUscreen(ユースクリーン)を連携設定する
- Payment Providersページへの行き方
- Stripeにログインする
- StripeとUscreenを連携する
- Stripeとの連携完了を確認する
- 売上はStripeから振り込まれる
- 動画で解説
- Uscreen(ユースクリーン)使い方シリーズ【YouTube動画版】と【ブログ版】
- 次回「メインデザイン「テーマ」選びと、「共通ページ」のカスタマイズ【シリーズ】第8回」
- 誰でも、NetflixやU-Next、Dラボやガーシーサロンのようなサブスク動画配信サービスは作れるが、注意すべきことも
【Uscreen(ユースクリーン)使い方シリーズ】とは
Uscreen(ユースクリーン)使い方シリーズとは、世界No.1サービスであるUscreenを、日本の方にも不自由なく使っていただけるよう、Uscreenの申し込みから機能紹介、設定方法や使用方法などを解説している、全21回から成るシリーズになります。
本ブログ「Stripe(オンライン決済サービス)とUscreen(ユースクリーン)を連携」は、この【Uscreen(ユースクリーン)使い方シリーズ】の第7回となります。
「StripeとUscreen(ユースクリーン)を連携する」とは
Uscreen(ユースクリーン)にて動画配信サービスを運営していくなかで、個別の動画販売や動画レンタル、また定額プランなどの販売から売上が発生していくこととなります。
ここで何かしらのオンライン決済サービス(システム)が無いと、オンラインにてお金のやり取りをすることができません(オンライン決済ができない)。要は、お客さんから料金を受け取れない、ということです。
そこで、動画配信サービスとオンライン決済サービスであるStripeを連携させます。そうすることで、その売上をStripeを通じて受け取ることができることとなります。
Uscreen(ユースクリーン)では、Stripe以外のオンライン決済サービス(Paypal)とUscreen(ユースクリーン)を連携させることで、そのオンライン決済サービス(例えばPaypal)を通じて、売上を受け取ることもできます。
StripeとUscreen(ユースクリーン)を連携設定する
ここではStripeを例にして、Uscreen(ユースクリーン)の連携設定について解説します。
※Stripeアカウントを既に持っている前提での解説となります。Stripeのアカウントをまだお持ちでない場合は、Stripeアカウントの開設方法にてその方法を解説しております。
Payment Providersページへの行き方
Uscreenの管理画面の左メニューの「Settings」をクリックします。

ページが切り替わり「Payment Providers」をクリックします。


すると「Payment Providers」設定ページが開きます。
※ひとまず、このページを開いたままにしておいてください。

Stripeにログインする
Uscreenのダッシュボードを開いているブラウザにて「新しいタブ」でStripe公式ページを開きます。

Stripeにサインイン(ログイン)します。

メールアドレスとパスワードを入力し「続ける」をクリックします。

ログインが成功すると、Stripeの管理ダッシュボードのページが開きます。
このStripeページはこのまま放置し、Uscreenダッシュボードを開いているブラウザタブをクリックして再びUscreenダッシュボードに戻ります。

StripeとUscreenを連携する
Uscreen画面に戻り、「Connect account」をクリックします。

新しいタブで、以下の画像のページが開きます。

「アカウントを切り替える」の右に表示されているアカウントが、あなたが連携させたいStripeのアカウント名であることを確認してください。※これはStripeにて複数のアカウントをお持ちの方が該当します。
今回初めてStripeのアカウントを開設したということであれば、この「アカウントを切り替える」は関係ありません。

「Stripeアカウントを連結」をクリックします。


Uscreenのダッシュボード画面にページが切り替わります。
画面上に緑通知(成功通知)にて「Stripe is now connected」を表示されます。Stripeとの連携が完了です。

Stripeとの連携完了を確認する
Uscreenダッシュボードのトップページにおける「Connect Payments」にグリーンのチャックマークが表示されるようになりました。

続いて、Payment Providersページにて確認します。
左メニューの「Settings」をクリックします。

「Payment Providers」をクリックします。

ページが切り替わり、Stripe欄に「✔Connected」を表示されていることが確認できます。しっかりと連携がされている、ということです。

売上はStripeから振り込まれる

Uscreenにて動画配信サービスを運営していき、動画販売や動画レンタル、定額プランの販売などから売上が発生します。
この売上資金の流れについてですが、売上が発生した時点でそのお金はStripeにプールされます。
そして定期的にStripeから、あなたの銀行口座に振込みがされます。
ここでの定期的とは、Stripe初期設定では売上が発生したおおよそ1週間~10日後に振り込まれます。
この振り込みスパンについては、Stripeダッシュボードから簡単に変更できます。例えば「毎月1日に振込む」や「毎週日曜日に振込む」などです。
そして、Stripeが振り込みをする、あなたの銀行口座の情報を入力する必要があります。これについてもStripeダッシュボードから簡単に設定することができます。
売上の確認は、Stripeダッシュボードでも確認できますし、Uscreenダッシュボードでも確認できます。それぞれ月間売上などのレポートをリアルタイムで閲覧することができます。是非、両方のツールをいじってみてください。
動画で解説

Uscreen(ユースクリーン)使い方シリーズ【YouTube動画版】と【ブログ版】
【Uscreen(ユースクリーン)使い方シリーズ】にはYouTubeにて公開している【動画版】と、本サイトにて公開している【ブログ版】があります。
次回「メインデザイン「テーマ」選びと、「共通ページ」のカスタマイズ【シリーズ】第8回」
次回は、メインデザイン「テーマ」選びと、「共通ページ」のカスタマイズについての解説をします。次回は【Uscreen(ユースクリーン)使い方シリーズ】の第8回となります。
「テーマ」選びと「共通ページ」のカスタマイズ【Uscreen(ユースクリーン)使い方シリーズ#8】
今回の説明は以上です。
お疲れ様でした。
誰でも、NetflixやU-Next、Dラボやガーシーサロンのようなサブスク動画配信サービスは作れるが、注意すべきことも
ジェピスタ では、これから「動画配信サービス・メンバーシップサービス」を作られる方にとって、
事前に知っておくべき情報を、専門家の立場から発信しております。
例えば「動画配信サービスやメンバーシップサービスを、作ることができる開発サービス」についてや、
「有名インフルエンサーが立ち上げた動画配信サービス・メンバーシップサービス」などについても、記事で取り上げております。
つまり、「動画配信サービス・メンバーシップ」について熟知しており、
かつ「動画配信サービス・メンバーシップの開発を専門としているジェピスタにしかできない、情報発信をしている」ということです。
ジェピスタは、「動画配信サービス・メンバーシップサービス」の開発を専門とする開発事業者でありますが、
そんなジェピスタが提供している「開発サービス」を、ジェピスタプライムといいます。
ジェピスタプライムでは、
「サービスを構築する」ことだけでなく、
「どのようにして、貴方のサービスを成長させるか」
ということまで、
「開発者」として、また「専門家」としての
知見や経験を活かして、
お客様と一緒に、サービスの成長まで、尽力させていただいています。
動画配信サービスやメンバーシップは、
「お客様が、どのようなサービスとするか」
「お客様が、どのようなコンテンツを配信するか」
といったこと点により、サービスの形も十人十色です。
ジェピスタプライムでは、
「動画配信サービスやメンバーシップサービス」を、実際に開発してきている私が、
「個々の場合に合った、ベストなサービスの形」を、実現するよう努めさせていただいております。
なお、ジェピスタプライムでサービスを開発する場合、
貴方の「動画配信サービスやメンバーシップサービス」を、完全独自ブランドの「アプリ」にすることもできます。
他方、
昨今、「動画配信サービスやメンバーシップサービス」を作ることができる「開発サービス」が、ジェピスタプライム以外にも、多く誕生しております。
そのことにより、
「適切な開発サービス選び」が、難しくなっているが実情です。
「サービス開発」という畑においては、
正しい情報を十分に得られない方々が、
「なんとなく良さそう!」といった理由から、
その方にとって、
適切でない「開発サービス」を選んでしまい、
結果、サービスをリリースしたあとに困ってしまう、
といったケースが後を絶ちません。
貴方が選んだ「開発サービス」が、
貴方が想像するサービスの形を、
そもそも実現できないものであれば、
当然、期待してたとおりのサービスを作ることはできません。
そして「ユーザーを増やす」という成長フェーズになったときに、
ユーザーを増やすために不可欠な、
「サービスの改善」や「ユーザー体験度の向上」といった施策についても
困難になります。
専門家の立場から、貴方にお願いしたいことに、
まず、
①「どのようなサービスとしたいのか」という、
サービスの形を具現化していただき、
②「将来的には、有料会員10,000人にする」といったような、
サービスが目指すゴールを設定していただきたく存じます。
そのうえで、多くある「開発サービス」のなかで、
どの開発サービスだったら想像するサービスの形を実現することができるか、ということを
慎重にご確認ください。
そうはいっても、
「どの開発サービス、どの開発業者が、本当に良いのか?」
「サービスを具現化しろ!と言われても、どう具現化したらいいか、分からない!」
「ゴールの設定しろ!などと言われても、何を基準にすればいいか、分からない!」
このように思われるかもしれません。
このようにお困りになる際には、
お気軽にご相談ください。
もし、貴方に開発に関する知識が無かったとしても、
開発サービス・開発業者の方が、
1.「作る」ことだけでなく、貴方のサービスの「成長」までを、どれほど一緒になって考えてくれるか
2.どれほど自分事として、向き合っているのか
といったことは、知識に関係なく、感じ取れることです。
売ることのプロである「営業員」の場合、
貴方が言う「心配や不安」について、
「共感します!分かります!」
といったように、
あたかも「自分事のように向き合っているふり」をすることでしょう。
たとえば、
「どのようにして、集客していったらいいか、不安です!」
といったことを、
ある「開発サービス」の「営業員」に伝えるとします。
このとき、その「営業員」が、ただ単に、
「共感します!分かります!」
と答えるようであれば、
その開発サービスを、選ばないのが正解です。
なぜなら、
「集客」という貴方の不安に対しての、
「具体的な施策」を、一切示していないからです。
こういった「営業員」は、
「共感」しているように見せていて、
ただ単に、「貴方に契約してもらいたい」という下心がバレバレです。
一度、「開発サービス・開発業者」を決定したら、
サービスが無くなるまで、その業者と、付き合っていかなければなりません。
失敗しないため、
間違った選択をしないためにも、
「サービスをこれから作りたい!」とお考えの方は、
しっかりと「業者の選定」をするよう、
くれぐれもお気をつけください。
以下は、ご参考いただける記事です。
- 「動画配信サービス・メンバーシップ」を開発するサービス|ジェピスタプライム
例えばNetflix、U-Next、Dラボ、河野塾ISM、グロービス学び放題 のような「動画を配信するメンバーシップサービス」を作る開発サービス|iOSアプリ・Androidアプリ対応
- YouTubeメンバーシップのデメリットとは
「YouTubeメンバーシップを利用するのがマズい」という理由や、「そもそもマネタイズの最大化ができない」といった理由について解説
- 独自の動画配信サービス・メンバーシップが作れるサービスを厳選紹介【6社を徹底比較】
開発サービスの「6社比較表」があるので「どのサービスが良いか」が、簡単に分かります!
- メンタリストDaiGo氏は、なぜ独自の動画配信サービス「Dラボ」を作ったのか
YouTubeチャンネル登録者220万人のDaiGo氏が作ったDラボについて、経緯や開発費、売上について徹底解説
- GASYLE(ガシる)とは – ガーシー氏が作ったサロンについて
ガーシーこと東谷義和氏が立ち上げた、動画を配信するメンバーシップサービスについて解説|サービスを作った経緯や利益、売上、サーバー費について解説|サービスは2023年4月に終了
- アフィリエイトにご注意を!
「動画配信サービスやメンバーシップサービス」を作ることができる「開発サービス」を紹介したサイトやブログ、YouTube動画が多く存在していますが、これらは「お金を貰っているアフィリエイト」であることが多いのでご注意を!