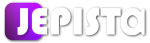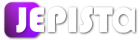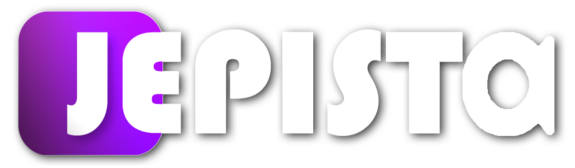- Uscreenの管理画面(ダッシュボード)とは
- 【Uscreen(ユースクリーン)使い方シリーズ】とは
-
Uscreen(ユースクリーン)の管理画面(ダッシュボード)の紹介
- 管理画面(ダッシュボード)にログインする方法
- チャットサポートと通知
- 【Dashboard】ダッシュボード(管理画面)のトップページ
- 【Content】動画コンテンツ
- 【People】顧客情報の管理
- 【Subscription】定額プランの管理
- 【Bundles】複数動画をパッケージ販売
- 【Sales】売上レポート
- 【Marketing】マーケティングツール
- 【Customization】サイトのデザインをカスタマイズ
- 【Analytics】動画の視聴データを分析(アナリティクス)
- 【Distribution】iOSアプリ化・Androidアプリ化など
- 【Setttings】設定
- 【Storefront】サイトの確認
- 【Manage Team】運営チームにメンバー追加
- 【Billing】Uscreenへのお支払い情報
- 【YouTube動画版】管理画面(ダッシュボード)の紹介
- Uscreen(ユースクリーン)使い方シリーズ【YouTube動画版】と【ブログ版】
- 次回「General Settings(一般設定)」
- 誰でも、NetflixやU-Next、Dラボやガーシーサロンのようなサブスク動画配信サービスは作れるが、注意すべきことも
Uscreen(ユースクリーン)では、月額たった5,000円ほどで、誰でも簡単に動画配信サービスを作成・運営することができます。
Uscreen(ユースクリーン)の申し込みを完了させると、管理者ダッシュボードにログインすることができるようになります。
※「管理画面」や「ダッシュボード」、「管理者ダッシュボード」はすべて同じ意味です。
※Uscreenについてご存じない場合は、Uscreen(ユースクリーン)とはをご一読ください。
※まだUscreenのお申し込みをされていない方はUscreen(ユースクリーン)の申し込み方法をご参考ください。

目次
- Uscreenの管理画面(ダッシュボード)とは
- 【Uscreen(ユースクリーン)使い方シリーズ】とは
- Uscreen(ユースクリーン)の管理画面(ダッシュボード)の紹介
- 管理画面(ダッシュボード)にログインする方法
- Google翻訳を活用 ※必要に応じて
- チャットサポートと通知
- 【Dashboard】ダッシュボード(管理画面)のトップページ
- 【Content】動画コンテンツ
- 【People】顧客情報の管理
- 【Subscription】定額プランの管理
- 【Bundles】複数動画をパッケージ販売
- 【Sales】売上レポート
- 【Marketing】マーケティングツール
- 【Customization】サイトのデザインをカスタマイズ
- 【Analytics】動画の視聴データを分析(アナリティクス)
- 【Distribution】iOSアプリ化・Androidアプリ化など
- 【Setttings】設定
- 【Storefront】サイトの確認
- 【Manage Team】運営チームにメンバー追加
- 【Billing】Uscreenへのお支払い情報
- 【YouTube動画版】管理画面(ダッシュボード)の紹介
- Uscreen(ユースクリーン)使い方シリーズ【YouTube動画版】と【ブログ版】
- 次回「General Settings(一般設定)」
- 誰でも、NetflixやU-Next、Dラボやガーシーサロンのようなサブスク動画配信サービスは作れるが、注意すべきことも
Uscreenの管理画面(ダッシュボード)とは

Uscreen(ユースクリーン)の管理画面(ダッシュボード)とは、Uscreenで運営する動画配信サービスのデザインから、動画管理や顧客情報の管理、収益管理、分析ツールなど、サービス運営に係る全ての設定や管理をすることができる運営者用の管理ページです。
今回は、このUscreen(ユースクリーン)の管理画面(ダッシュボード)の紹介をしていきます。
Uscreen(ユースクリーン)のお申し込みが完了すると、このダッシュボードに自動でリダイレクトされます。英語の得意でない方にとっては、この英語が多くあるUscreenのダッシュボードに気が滅入ってしまうかもしれません。
本ブログでは、このUscreen(ユースクリーン)のダッシュボードにどのようなものがあるか、ということについてしっかり解説していきます。
英語で表示されているので難しく見えてしまいますが、実はどれもとても簡単なことしかありません。どうかご安心ください。
また、Uscreen(ユースクリーン)のお申し込み方法を終えていない場合は、以下のブログにてお申し込み方法を解説しております。ご参考ください。
【Uscreen(ユースクリーン)使い方シリーズ】とは
【Uscreen(ユースクリーン)使い方シリーズ】とは、世界No.1サービスであるUscreenを、日本の方にも不自由なく使っていただけるよう、Uscreenの申し込みから機能紹介、設定方法や使用方法などを解説している、全21回から成るシリーズになります。
本ブログ「管理画面(ダッシュボード)の紹介」は、この【Uscreen(ユースクリーン)使い方シリーズ】の第2回となります。
Uscreen(ユースクリーン)の管理画面(ダッシュボード)の紹介
Uscreen(ユースクリーン)の管理者ダッシュボードに表示されているものについて、それぞれ紹介していきます。
今回ご紹介するものは、これからのこのUscreen(ユースクリーン)使い方シリーズで、それぞれ詳しく説明していきます。
なので今回は、あくまで「そういうものがあるんだ」という程度にお知りおきいただくだけで十分です。
管理画面(ダッシュボード)にログインする方法
Uscreen(ユースクリーン)の管理者用ダッシュボードにログインする方法を説明します。
Uscreen(ユースクリーン)公式サイトへいきます。
そして、右上にある「Login」をクリックします。

すると、以下のページに切り替わります。
ここにUscreen(ユースクリーン)を申し込んだときに入力したEメールアドレスとパスワードを入力します。
入力したら「Log in」をクリックします。

ダッシュボードへのログインが完了です。

Google翻訳を活用 ※必要に応じて
ブラウザ画面を右クリックすれば「日本語に翻訳(T)」というメニューが表示されます。よければご活用ください。
※ブラウザがGoogle Chromeである場合

チャットサポートと通知
ダッシュボードにログインすると、右下のチャットサポートからメッセージが届き、その通知が表示されます。
これは「自動のウェルカムメッセージ」や「ご不明なことがあれば、ご質問ください」というようなメッセージなので、特段気にする必要はありません。

チャットサポートを受けたい場合は、青いチャットアイコンをクリックします。すると、チャットが開き「Send us a message」をクリックします。

【Dashboard】ダッシュボード(管理画面)のトップページ
「Getting Started」(訳:はじめよう)と表示されており、その下に以下の4つが表示されています。
- 「Add Videos」(動画をアップロードしよう)
- 「Customize your storefront」(サイトを編集しよう)
- 「Connect payments」(お支払いサービスと連携しよう)
- 「Distribute Everywhere」(アプリ等を作ろう)

これらは、Uscreen(ユースクリーン)がお勧めするみなさんにやってもらいたいステップの案内です。これらは重要でなく、よってこの案内はスルーしてください。
「Add Videos」(動画をアップロードしよう)や「Customize your storefront」(サイトを編集しよう)という案内をされると、そちらの設定を先にやりたくなるかもしれませんが、それ以前にすべきことがあります。ついては、このUscreen(ユースクリーン)使い方シリーズの順番どおりに設定していくことをお勧めします。

下にスクロールすると、「Changelog」というセクションが表示されています。

ここには、Uscreen(ユースクリーン)の機能などについての更新情報が表示されます。
Uscreen(ユースクリーン)を始められた方にとってはまず先に、各種設定やサイトのカスタマイズなどすべきことがあります。
このChangelogについては、実際にサービスを開始されたあとに、時間があるときにでも確認する程度でいいかと思います。
【Content】動画コンテンツ
「Content」とは、Uscreen(ユースクリーン)で作る動画配信サービスの動画コンテンツを管理するページです。
この「Content」は、左メニューの「Content」からページを開きます。
ちなみにContentとは、日本語でいうところの「コンテンツ」です。

このContentページにおいて、あなたが運営する動画配信サービスの動画をアップロードしたり、動画のサムネイル画像や概要欄、動画の販売価格の設定(個別に動画を販売するの場合のみ)、動画のレンタル料の設定(個別に動画をレンタル可とする場合のみ)、ライブ配信の設定などを行います。
これらの動画管理【Content】については、このUscreen(ユースクリーン)使い方シリーズの第13回にて詳しく解説します。
【People】顧客情報の管理
「People」とは、あなたが運営する動画配信サービスの利用者(顧客)に関する情報を管理するページです。
この「People」は、左メニューの「People」からページを開きます。

お客さんができると、このページに利用者(顧客)のリストが表示されます。
そして、その利用者の各種情報を管理することができます。
※利用者の各種情報とは、たとえば「顧客の情報」や「顧客のプラン」、「請求書情報」、「顧客の活動履歴」、「その利用者に係るメール通知の履歴」などです。
この【People】については、このUscreen(ユースクリーン)使い方シリーズの第19回にて詳しく解説します。
【Subscription】定額プランの管理
「Subscription」とは、あなたが運営する動画配信サービスの定額プランを作成・管理するページです。
この「Subscription」は、左メニューの「Subscription」からページを開きます。

この「Subscription」ページでは、定額プランに係る以下のことを確認することができます。
- 「In Trial」とは、現在お試し期間を利用しているの顧客数
- 「Active Subscribers」とは、定額プランを購読している顧客数
- 「Current MMR」とは、定額プランの月間総収益
また「+Creat a plan」から、定額プランの作成をすることができます。
この【Subscription】については、このUscreen(ユースクリーン)使い方シリーズの第12回にて詳しく解説します。
【Bundles】複数動画をパッケージ販売
「Bundles」とは、あなたの動画配信サービスで販売する動画パッケージを作成・管理するページです。
【海外向けのWebサービス・アプリ・ビジネスをお考えの方へ】
Uscreenで作る動画配信サービスでは、複数の動画をパッケージ化して販売することもできます。
※この「Bundles」(バンドル)とは、日本語でいうところの「パッケージ」という意味です。

「+ Add New Bundles」をクリックし、既にアップロードしたお好きな動画を指定し、バンドルの販売価格などの諸設定するだけで簡単にバンドルを作成することができます。
この【Bundles】については、このUscreen使い方シリーズの第15回にて詳しく解説します。
※Uscreenでは、各動画ごとの販売もすることができます。このことについては第13回で解説します。
【Sales】売上レポート
「Sales」とは、Uscreenで運営するあなたの動画配信サービスにおける売上を確認することができるページです。

- 「Invoices」とは、顧客の支払い履歴や支払いステータスを確認することができるページです。
- 「Annual Sales Report」とは、年次ベースでの売上を確認することができるページです。
- 「Monthly Sales Report」とは、月次ベースでの売上を確認することができるページです。
【海外向けのWebサービス・アプリ・ビジネスをお考えの方へ】
- 「Coupons Report」とは、クーポンの利用を確認することができるページです。
※Uscreenで運営する動画配信サービスは、クーポンを発行することができます。詳しくはこのUscreen使い方シリーズの第17回にて詳しく解説します。 - 「Payouts Report」とは、収益のお支払い額を確認することができるページです。
※「Uscreen Payments」か「Paypal」利用時のみ。
【Marketing】マーケティングツール
「Marketing」とは、あなたが動画配信サービスを運営していくうえで、サービスの成長を助けるマーケティングのツールを管理するページです。
Uscreenでは、あったらいいなと思う便利なマーケティングツールがすでに備わっています。

- 「Coupons」とは、クーポンを作成・管理することができるページです。
- 「Abandoned cart」とは、お客さんがお申し込みの入力を進めていたのにも関わらず、何かしらの理由でお申し込みを完了されなかった場合に、そのお客さんに対してフォローアップ連絡(Eメール)をすることができる機能であり、それを管理するページです。
※ネット通販などをしていて、名前やメアドを入力したけど購入ボタンを押さなかった場合に、稀に「カートに残っている商品があります。お買い物をお忘れではありませんか」というメールが来ますね。それです。 - 「Reduce churn」とは、定額プランのキャンセル手続きをするお客さんに対して、割引メールを送ることで解約するのを防ぐという機能であり、それを管理するページです。※「Reduce churn」とは、「解約率減らし」という意味です。
- 「Try again for free」とは、サービスの利用を終了した顧客に対して、無料お試しのキャンペーンメールを送るという機能であり、それを管理するページです。※顧客がサービス利用を終了した3日後に、自動にてメールを送る設定をすることができます。
- 「Gift cards」とは、お客さんが購入したギフトカードの使用状況や購入した日などの情報を確認・管理するページです。
- 「Landing Page (beta)」とは、Uscreenで運営する動画配信サービスのランディングページ(LPページ)を作成するページです。※まだベータ版なので、機能がフルで使えない点に注意が必要です。
【Customization】サイトのデザインをカスタマイズ
「Customization」とは、Uscreenで作るあなたの動画配信サービスのサイトのデザインを編集するページです。

Uscreenではこの「Customization」から、初心者の方でも簡単にサイトのデザインをすることができます。
この【Customization】については、このUscreen使い方シリーズの第8回と第9回にて詳しく解説します。
【Analytics】動画の視聴データを分析(アナリティクス)
「Analytics」とは、Uscreenで運営するあなたの動画配信サービスの動画の視聴データを確認することができるページです。

YouTubeで動画を配信している方ならご存じかと思いますが、YouTubeにおいても「アナリティクス」という分析ツールがあります。
それと同様に、Uscreenにおいてもユーザー(お客さん)がどの動画をどのくらいの時間視聴しているか、という視聴に係るデータを確認することができます。

【Distribution】iOSアプリ化・Androidアプリ化など
「Distribution」とは、Uscreenで運営するあなたの動画配信サービスを、iOSアプリやAndroidアプリ、Amazon Fire TVやApple TVにリリースするための管理ページです。

Uscreenで作るあなたの動画配信サービスは、iOSアプリとしてApple Storeにリリースしたり、アンドロイドアプリとしてGoogle Playにリリースすることができます。さらに、Amazon Fire TVやApple TVなどの他のプラットフォームにも出力することができます。
【Setttings】設定
「Settings」とは、Uscreenで運営するあなたの動画配信サービスに係る設定のページです。

- 「General Settings」とは、一般情報を設定するページです。
※詳しくはこのUscreen使い方シリーズの第3回にて詳しく解説します。 - 「Intergrations」とは、他のアプリケーション、例えばGoogle AnalyticsやZapierなどとUscreenを連携設定をするページです。
※上級者向けであり、実際にサービス運営を開始してしばらく経ったタイミングで考えればいいでしょう(一切触れなくても、運営上何ら問題はない)。 - 「Payment Providers」とは、Uscreenで作る動画配信サービスと、オンライン決済サービスを連携設定するページです。
※詳しくはこのUscreen使い方シリーズの第6回と第7回にて詳しく解説します。
- 「Domain Settings」とは、Uscreenで作る動画配信サービスのドメイン(URL)を設定するページです。これは例えば、”yourdomain.com”というようなお好きな文字列を、あなたの動画サービスのURLに設定するということです。
※詳しくはこのUscreen使い方シリーズの第5回にて詳しく解説します。 - 「Email Templates」とは、お客さんに送られるメールを編集設定するページです。
※詳しくはこのUscreen使い方シリーズの第16回にて詳しく解説します。
※表示されている他のメニューについては、運営上必ずしも必要としない機能であるため、ここでの紹介を省きます。
【Storefront】サイトの確認
「Storefront」とは、このStorefrontをクリックすることで、Uscreenで運営するあなたの動画配信サービスサイトにいくことができる、というものです。

まだサイトデザインのカスタマイズを一切していなく、動画をアップロードしていないため、サイトは白紙状態です。

もちろんこのUscreen使い方シリーズを通じて、かっこいいデザインにカスタマイズしていく説明をするので、ご安心ください。
それに、そもそもUscreenでは、誰でも簡単に使えるよう設計がなされているので、どなたでも簡単にデザインしていくことができます。
もし、Uscreenで作った動画配信サービスサイトをご覧になりたいということであれば、以下の動画をご視聴ください。
【Manage Team】運営チームにメンバー追加
「Manage Team」とは、Uscreenで運営する動画配信サービスの管理を、誰か他の人と共同で管理するときに、そのメンバーを追加したりメンバーを管理するページです。

「Manage Team」へは、左メニューの右下にある「▼」をクリックします。

すると「Manage Team」が表示されるので、これをクリックします。

【Billing】Uscreenへのお支払い情報
「Billing」とは、Uscreenを利用するあなたのUscreenへのお支払いに関する情報を確認・管理できるページです。


お支払いに係るクレジットカードの更新や、請求書をダウンロードすることなどができます。
また、上記画像内の黄カーソル上に「Video Storage (minutes)」というものが表示されています。
これは、みなさんの動画配信サービスにアップロードすることができる動画の総時間(分)容量です。
Basicプランを利用されている場合は、これが「0/3000」と表示されています。
例えば、5分の動画をアップロードすれば、この表示が「5/3000」となります。
プランをアップグレードすれば、この容量は増えます。
「Billing」へは、左メニューの右下にある「▼」をクリックします。

すると「Billing」が表示されるので、これをクリックします。

【YouTube動画版】管理画面(ダッシュボード)の紹介
今回の説明と同じ内容を、YouTubeにて動画公開しています。
Uscreen(ユースクリーン)使い方シリーズ【YouTube動画版】と【ブログ版】
【Uscreen(ユースクリーン)使い方シリーズ】にはYouTubeにて公開している【動画版】と、本サイトにて公開している【ブログ版】があります。
次回「General Settings(一般設定)」
次回は、General Settings(一般設定)についての設定の解説をします。次回は【Uscreen(ユースクリーン)使い方シリーズ】の第3回となります。
今回の説明は以上です。
お疲れ様でした。
誰でも、NetflixやU-Next、Dラボやガーシーサロンのようなサブスク動画配信サービスは作れるが、注意すべきことも
ジェピスタ では、これから「動画配信サービス・メンバーシップサービス」を作られる方にとって、
事前に知っておくべき情報を、専門家の立場から発信しております。
例えば「動画配信サービスやメンバーシップサービスを、作ることができる開発サービス」についてや、
「有名インフルエンサーが立ち上げた動画配信サービス・メンバーシップサービス」などについても、記事で取り上げております。
つまり、「動画配信サービス・メンバーシップ」について熟知しており、
かつ「動画配信サービス・メンバーシップの開発を専門としているジェピスタにしかできない、情報発信をしている」ということです。
ジェピスタは、「動画配信サービス・メンバーシップサービス」の開発を専門とする開発事業者でありますが、
そんなジェピスタが提供している「開発サービス」を、ジェピスタプライムといいます。
ジェピスタプライムでは、
「サービスを構築する」ことだけでなく、
「どのようにして、貴方のサービスを成長させるか」
ということまで、
「開発者」として、また「専門家」としての
知見や経験を活かして、
お客様と一緒に、サービスの成長まで、尽力させていただいています。
動画配信サービスやメンバーシップは、
「お客様が、どのようなサービスとするか」
「お客様が、どのようなコンテンツを配信するか」
といったこと点により、サービスの形も十人十色です。
ジェピスタプライムでは、
「動画配信サービスやメンバーシップサービス」を、実際に開発してきている私が、
「個々の場合に合った、ベストなサービスの形」を、実現するよう努めさせていただいております。
なお、ジェピスタプライムでサービスを開発する場合、
貴方の「動画配信サービスやメンバーシップサービス」を、完全独自ブランドの「アプリ」にすることもできます。
他方、
昨今、「動画配信サービスやメンバーシップサービス」を作ることができる「開発サービス」が、ジェピスタプライム以外にも、多く誕生しております。
そのことにより、
「適切な開発サービス選び」が、難しくなっているが実情です。
「サービス開発」という畑においては、
正しい情報を十分に得られない方々が、
「なんとなく良さそう!」といった理由から、
その方にとって、
適切でない「開発サービス」を選んでしまい、
結果、サービスをリリースしたあとに困ってしまう、
といったケースが後を絶ちません。
貴方が選んだ「開発サービス」が、
貴方が想像するサービスの形を、
そもそも実現できないものであれば、
当然、期待してたとおりのサービスを作ることはできません。
そして「ユーザーを増やす」という成長フェーズになったときに、
ユーザーを増やすために不可欠な、
「サービスの改善」や「ユーザー体験度の向上」といった施策についても
困難になります。
専門家の立場から、貴方にお願いしたいことに、
まず、
①「どのようなサービスとしたいのか」という、
サービスの形を具現化していただき、
②「将来的には、有料会員10,000人にする」といったような、
サービスが目指すゴールを設定していただきたく存じます。
そのうえで、多くある「開発サービス」のなかで、
どの開発サービスだったら想像するサービスの形を実現することができるか、ということを
慎重にご確認ください。
そうはいっても、
「どの開発サービス、どの開発業者が、本当に良いのか?」
「サービスを具現化しろ!と言われても、どう具現化したらいいか、分からない!」
「ゴールの設定しろ!などと言われても、何を基準にすればいいか、分からない!」
このように思われるかもしれません。
このようにお困りになる際には、
お気軽にご相談ください。
もし、貴方に開発に関する知識が無かったとしても、
開発サービス・開発業者の方が、
1.「作る」ことだけでなく、貴方のサービスの「成長」までを、どれほど一緒になって考えてくれるか
2.どれほど自分事として、向き合っているのか
といったことは、知識に関係なく、感じ取れることです。
売ることのプロである「営業員」の場合、
貴方が言う「心配や不安」について、
「共感します!分かります!」
といったように、
あたかも「自分事のように向き合っているふり」をすることでしょう。
たとえば、
「どのようにして、集客していったらいいか、不安です!」
といったことを、
ある「開発サービス」の「営業員」に伝えるとします。
このとき、その「営業員」が、ただ単に、
「共感します!分かります!」
と答えるようであれば、
その開発サービスを、選ばないのが正解です。
なぜなら、
「集客」という貴方の不安に対しての、
「具体的な施策」を、一切示していないからです。
こういった「営業員」は、
「共感」しているように見せていて、
ただ単に、「貴方に契約してもらいたい」という下心がバレバレです。
一度、「開発サービス・開発業者」を決定したら、
サービスが無くなるまで、その業者と、付き合っていかなければなりません。
失敗しないため、
間違った選択をしないためにも、
「サービスをこれから作りたい!」とお考えの方は、
しっかりと「業者の選定」をするよう、
くれぐれもお気をつけください。
以下は、ご参考いただける記事です。
- 「動画配信サービス・メンバーシップ」を開発するサービス|ジェピスタプライム
例えばNetflix、U-Next、Dラボ、河野塾ISM、グロービス学び放題 のような「動画を配信するメンバーシップサービス」を作る開発サービス|iOSアプリ・Androidアプリ対応
- YouTubeメンバーシップのデメリットとは
「YouTubeメンバーシップを利用するのがマズい」という理由や、「そもそもマネタイズの最大化ができない」といった理由について解説
- 独自の動画配信サービス・メンバーシップが作れるサービスを厳選紹介【6社を徹底比較】
開発サービスの「6社比較表」があるので「どのサービスが良いか」が、簡単に分かります!
- メンタリストDaiGo氏は、なぜ独自の動画配信サービス「Dラボ」を作ったのか
YouTubeチャンネル登録者220万人のDaiGo氏が作ったDラボについて、経緯や開発費、売上について徹底解説
- GASYLE(ガシる)とは – ガーシー氏が作ったサロンについて
ガーシーこと東谷義和氏が立ち上げた、動画を配信するメンバーシップサービスについて解説|サービスを作った経緯や利益、売上、サーバー費について解説|サービスは2023年4月に終了
- アフィリエイトにご注意を!
「動画配信サービスやメンバーシップサービス」を作ることができる「開発サービス」を紹介したサイトやブログ、YouTube動画が多く存在していますが、これらは「お金を貰っているアフィリエイト」であることが多いのでご注意を!