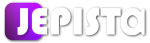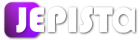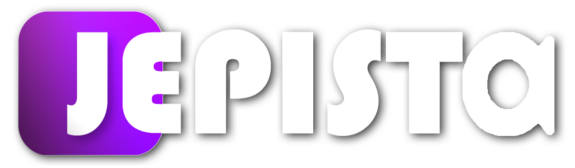Uscreen(ユースクリーン)とは、Amazon Prime VideoやNetflix、Dラボのような動画配信サービスを、月額8,000円ほどから誰でも簡単に作ることができるアメリカのサービスです。
今回は、あなたがUscreen(ユースクリーン)において作成する動画配信サービスの「動画のアップロード方法」について解説します。
※Uscreenについてご存じない場合は、Uscreen(ユースクリーン)とはをご一読ください。
※まだUscreenのお申し込みをされていない方はUscreen(ユースクリーン)の申し込み方法をご参考ください。
目次
- 【Uscreen(ユースクリーン)使い方シリーズ】とは
- 【Content】動画をアップロードとは
- 動画のアップロード方法
- 動画のアップロードは「Content」
- 動画をアップロードする
- 【Video Title】動画タイトルを編集
- 【Full Description】概要欄を編集
- 【Short Description】要約
- 【Downloadable】ダウンロードの可不可
- 【Video Subtitles】動画の字幕データ
- 【Delete Video】動画の削除
- 【Save】設定を保存する
- 【Category】動画カテゴリーを作成する
- 【Apperance】外見(サムネなど)
- 【Pricing】各種価格設定
- 【Publication】公開する
- サイトで確認する
- 【YouTube動画版】動画をアップロード
- Uscreen(ユースクリーン)使い方シリーズ【YouTube動画版】と【ブログ版】
- 次回「カテゴリー設定【シリーズ】第14回」
- 誰でも、NetflixやU-Next、Dラボやガーシーサロンのようなサブスク動画配信サービスは作れるが、注意すべきことも
【Uscreen(ユースクリーン)使い方シリーズ】とは
Uscreen(ユースクリーン)使い方シリーズとは、世界No.1サービスであるUscreenを、日本の方にも不自由なく使っていただけるよう、Uscreenの申し込みから機能紹介、設定方法や使用方法などを解説している、全21回から成るシリーズになります。
本ブログ「動画をアップロード」は、この【Uscreen(ユースクリーン)使い方シリーズ】の第13回となります。
【Content】動画をアップロードとは
動画をアップロードとは、Uscreenで作るあなたの動画配信サイトで配信する動画を、アップロードする、ということです。
動画をアップロードすることで、動画配信サービスにおける動画が追加されることとなります。
動画のアップロード方法
Uscreen(ユースクリーン)で作る動画配信サイトにおける動画のアップロード方法について解説します。
動画のアップロードは「Content」
Uscreen(ユースクリーン)ダッシュボードの左メニューから「Content」を選択します。

すると「Drag & Drop to Upload」という箇所があります。
ここから動画をアップロードすることができます。
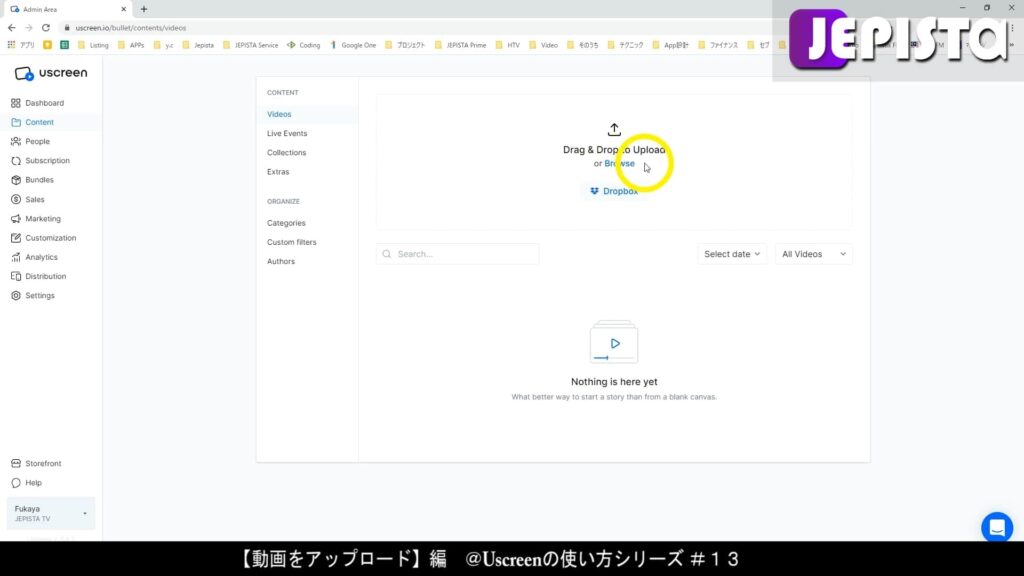
動画をアップロードする
動画ファイルを「Drag & Drop to Upload」という場所に、ドラック&ドロップします。
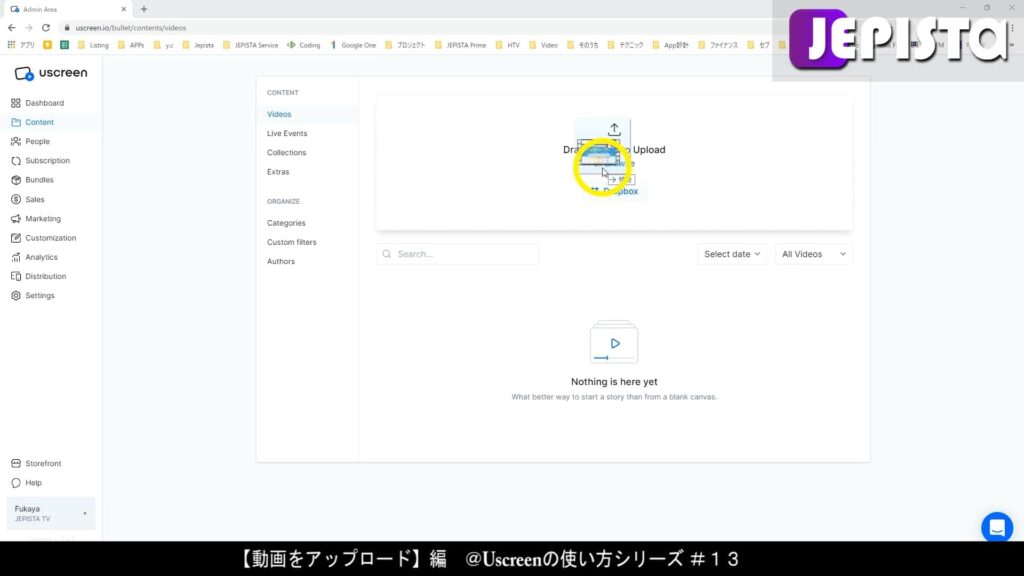
すると、ポップアップが表示され、アップロードの進捗状況が確認できます。
以下の画像では「0%」と表示されています。
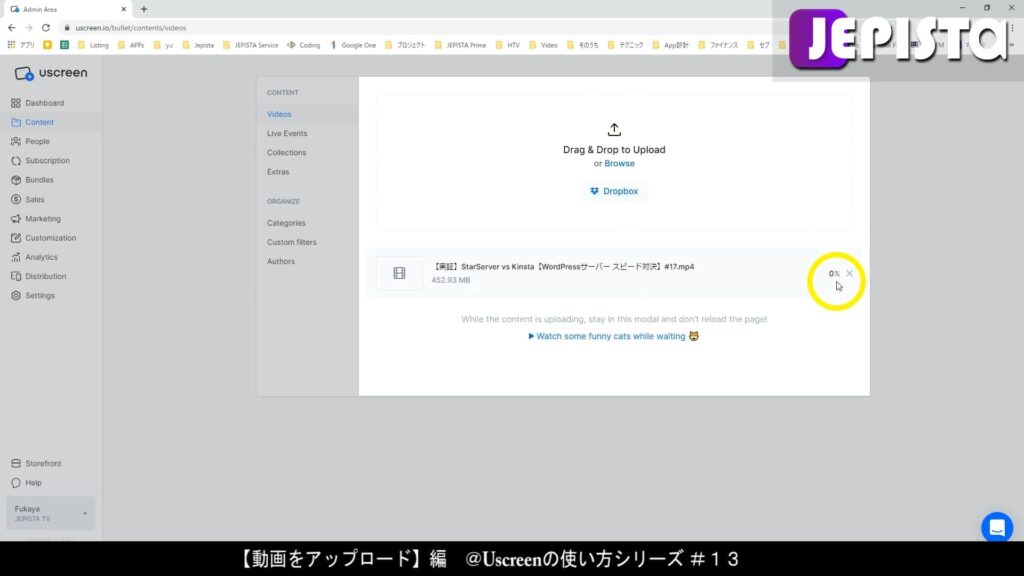
100%になると、ポップアップが閉じ「読み込み」がなされます。
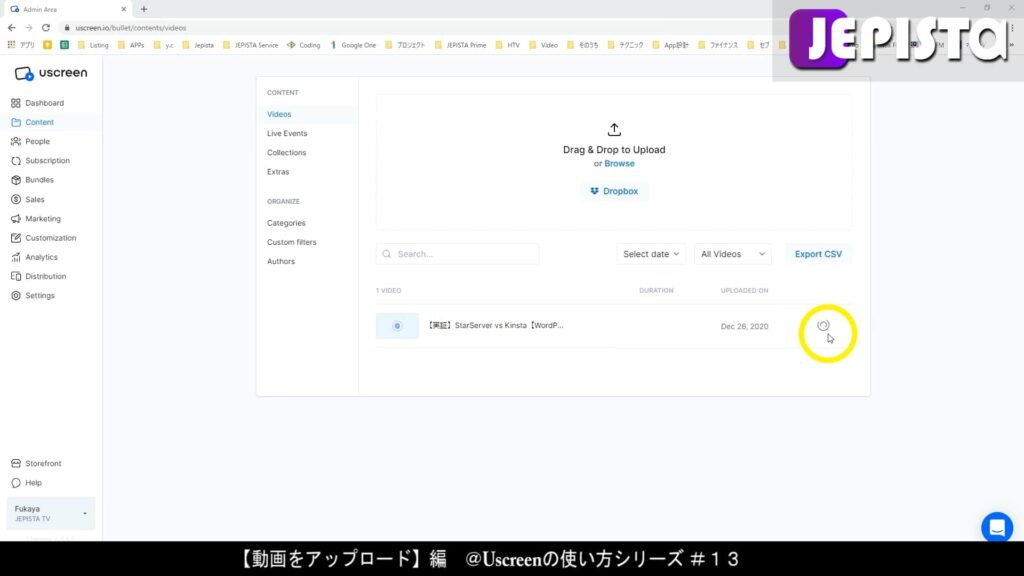
【Video Title】動画タイトルを編集
先の「読み込み」が終わると「Edit」が表示されます。
そしてこの「Edit」をクリックします。


この動画の編集ページが開きます。
「Video Title」には、アップロードした動画のファイル名が、タイトルとして入力されています。
これを、お好きなタイトルに変更します。
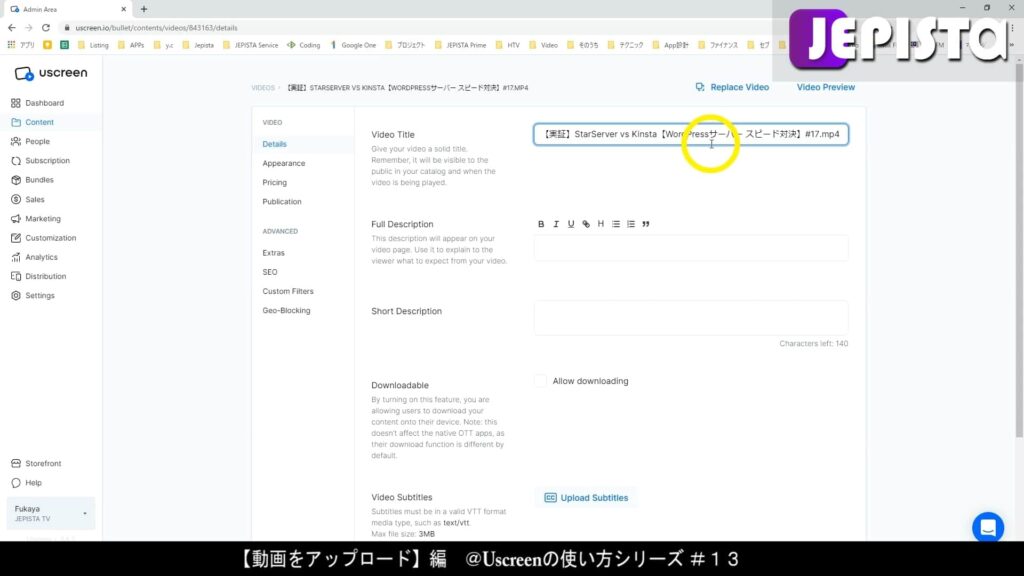
【Full Description】概要欄を編集
「Full Description」に動画の説明を入力します。
これはYouTubeでいうところの「概要欄」に相当します。
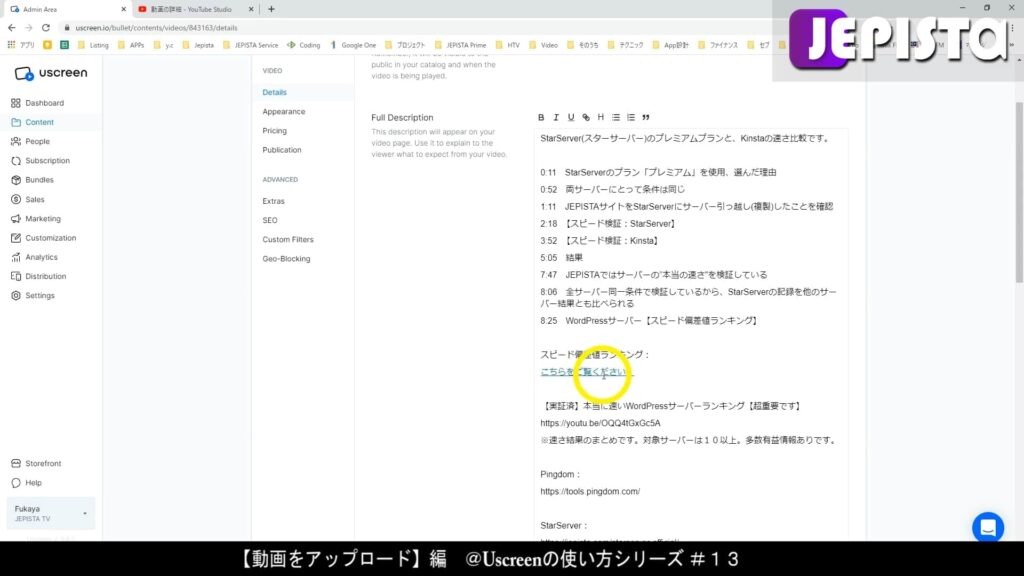
【Short Description】要約
「Short Description」にて、動画内容の短い説明を入力します。

【Downloadable】ダウンロードの可不可
「Downloadable」とは、ユーザー(お客さん)にこの動画をダウンロードさせられるようにするか、させないかということです。

もし、動画をユーザーにダウンロードさせてもいいということであれば「Allow Downloading」にチェックマークを入れます。
私の例では、ユーザーに動画をダウンロードさせたくないので、ここではチェックマークを入れません。
【Video Subtitles】動画の字幕データ
Video Subtitlesとは、この動画の字幕に係るデータをアップロードする、というものです。
もし、動画の字幕データがあれば「Upload Subtitles」をクリックし、データをアップロードします。
私の例では、字幕データを作っていないので、ここではアップロードしません。
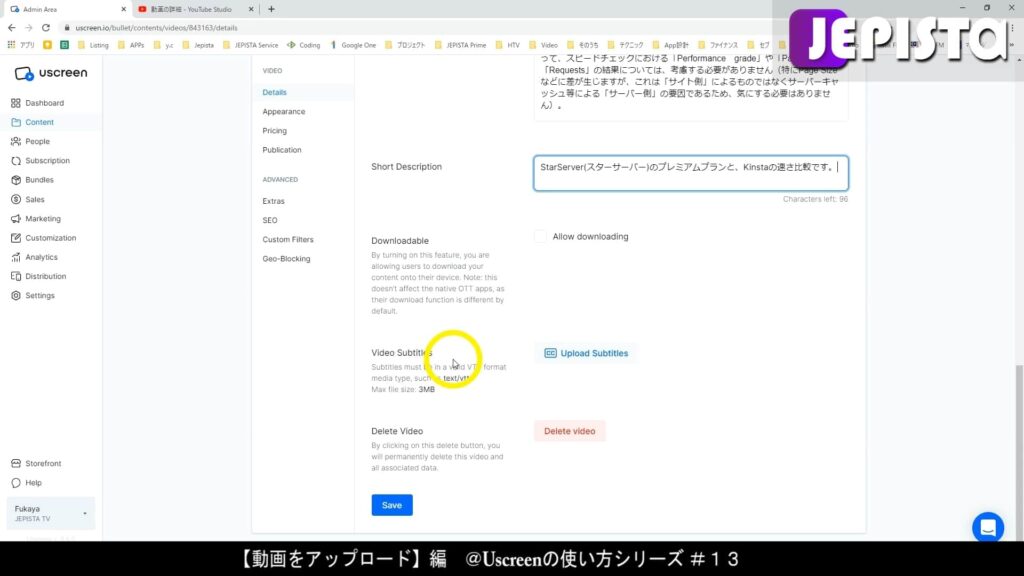
【Delete Video】動画の削除
今後もし、この動画が不要となれば「Delete Video」から本動画を削除することができます。
【Save】設定を保存する
「Save」をクリックし、設定を保存します。
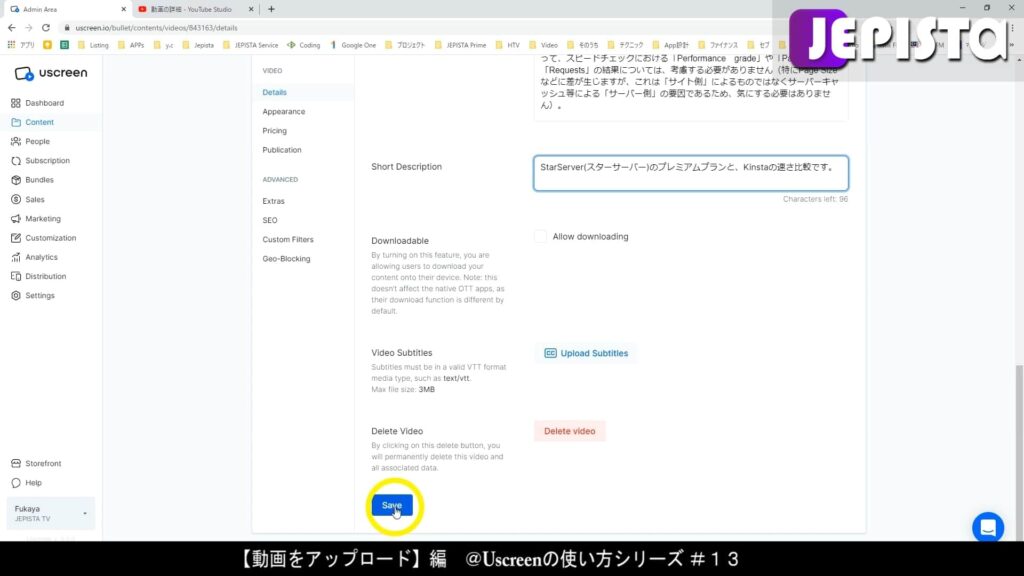
「Details successfully saved.」と画面上に緑通知が表示されます。
設定の保存が完了となります。
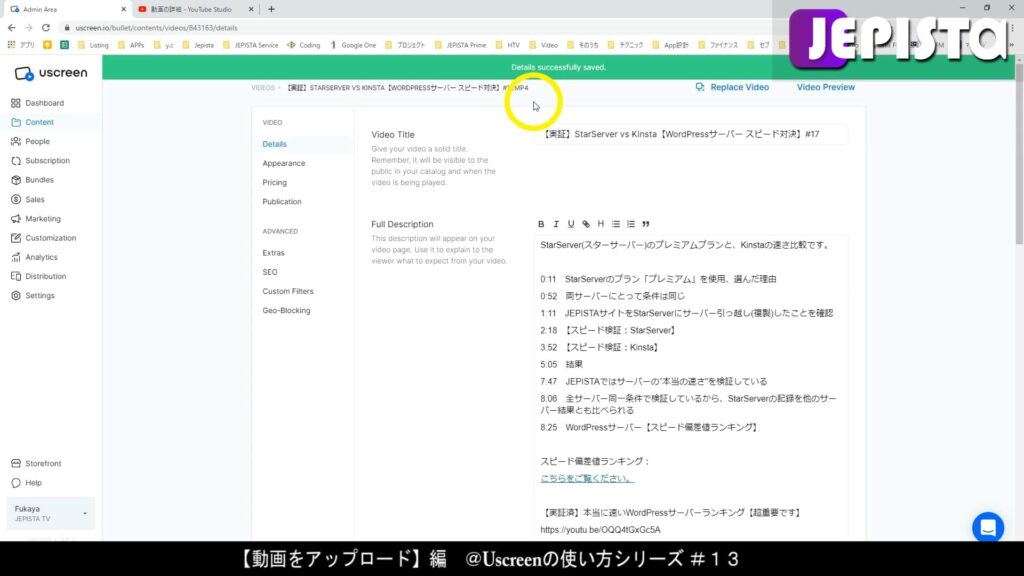
【Category】動画カテゴリーを作成する
アップロードした動画は、どのカテゴリーに分類するかということをしなくてはいけません。
よってここでは、カテゴリーの作成方法について解説します。
左メニュー「Content」をクリックし、「Category」をクリックします。
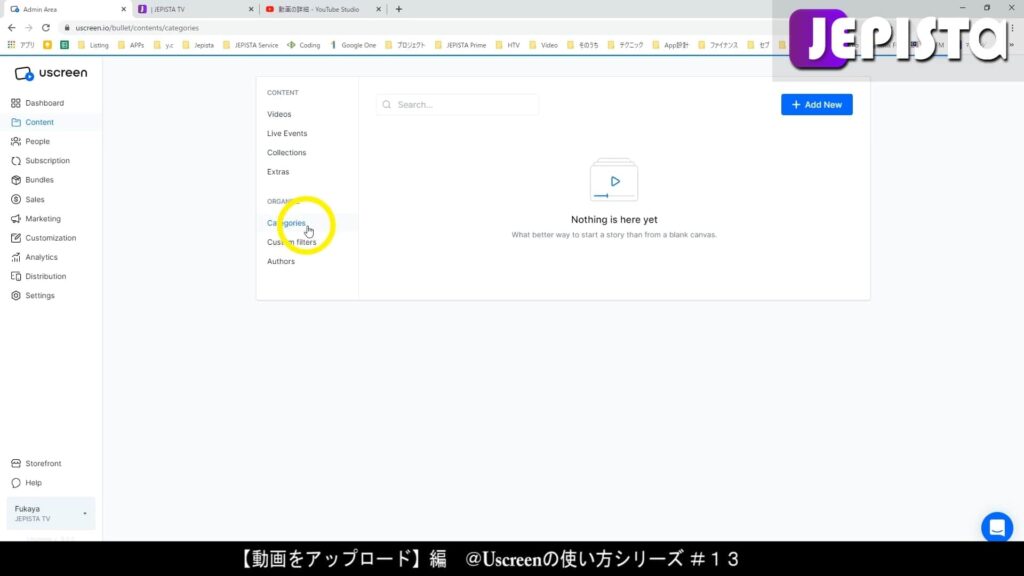
「+ Add New」をクリックします。
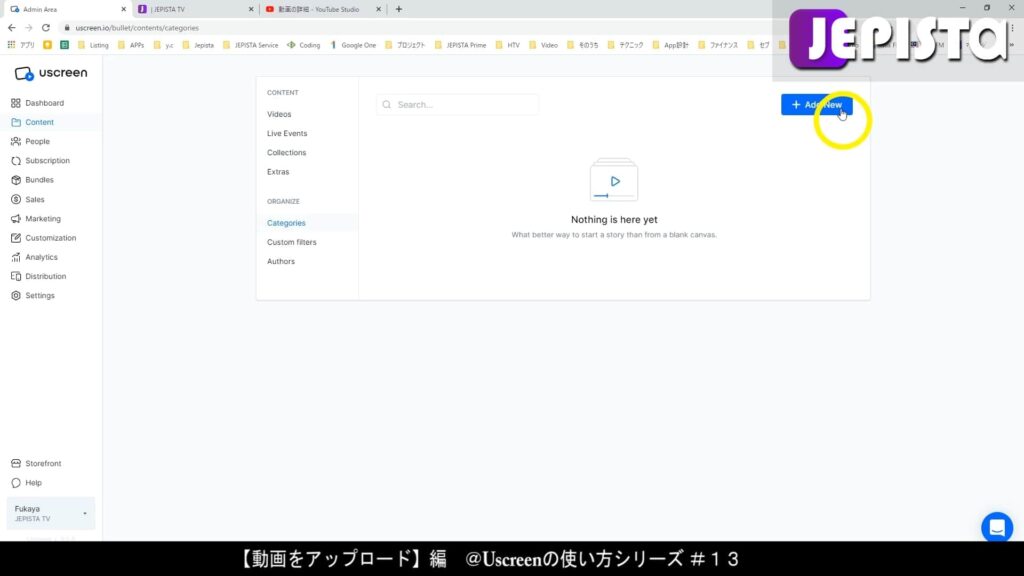
「Category Title」にカテゴリー名を入力します。
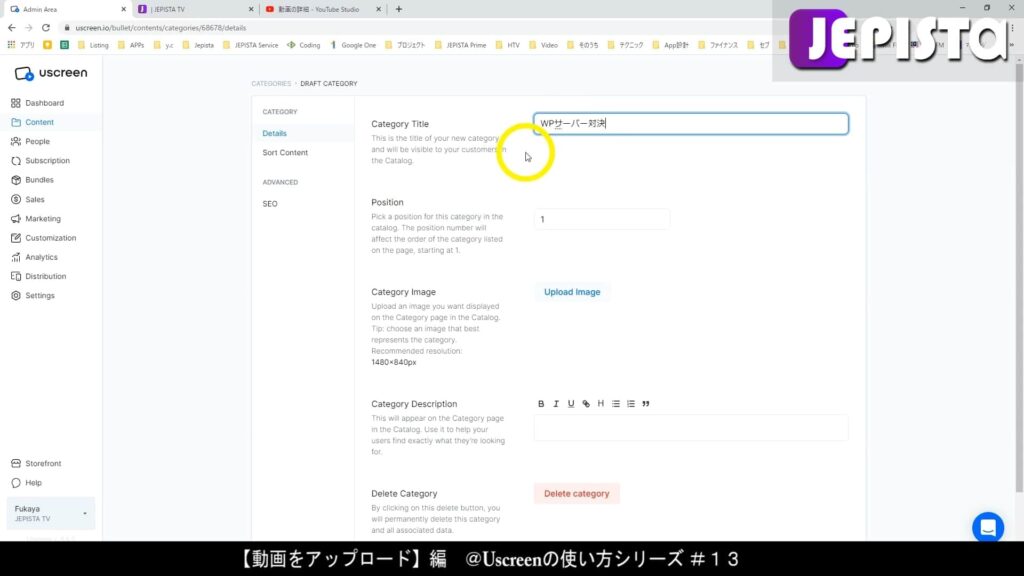

そして一番下の「Save」をクリックし、カテゴリーの作成を完了します。
その他の事項にについては必須ではなく、よって取り急ぎ「Categoty Title」のみの入力でいいでしょう。

「Details successfully saved.」と緑通知が表示されます。
カテゴリーの作成は完了となります。
左上の「CATEGOTY」をクリックし、前のページに戻ります。

【Apperance】外見(サムネなど)
Apperanceとは、動画のサムネなどを設定するところです。
アップロードした動画の編集をする、ということなので「Edit」をクリックします。

「Apperance」をクリックします。
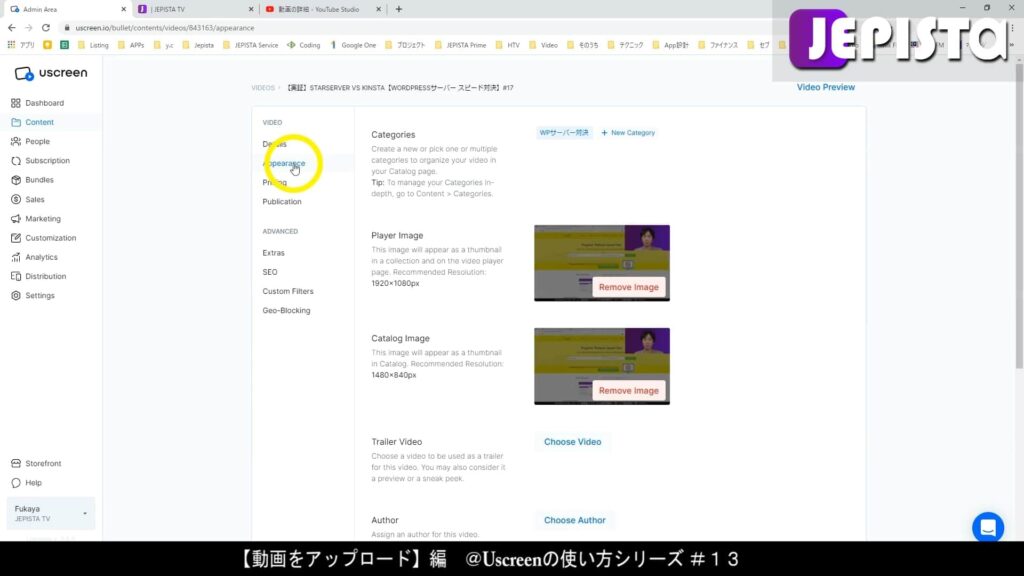
「Player Image」と「Catalog Image」というものがあります。
ここには、動画から切り取った仮のサムネイルが設定されています。
サムネイル画像をお持ちであれば、この2か所にサムネイル画像をアップロードします。
まずは「Remove Image」をクリックし、仮サムネを削除します。
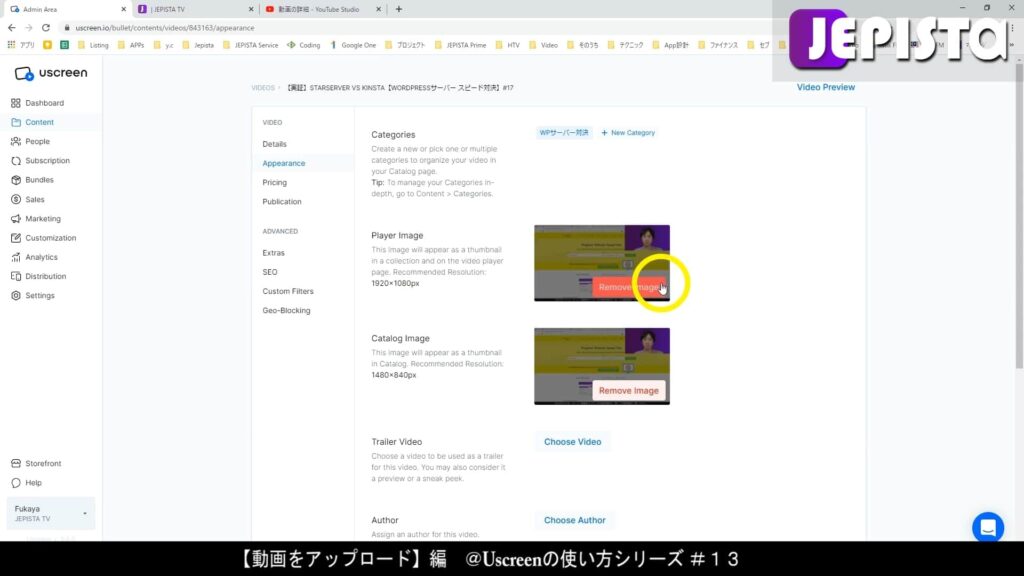
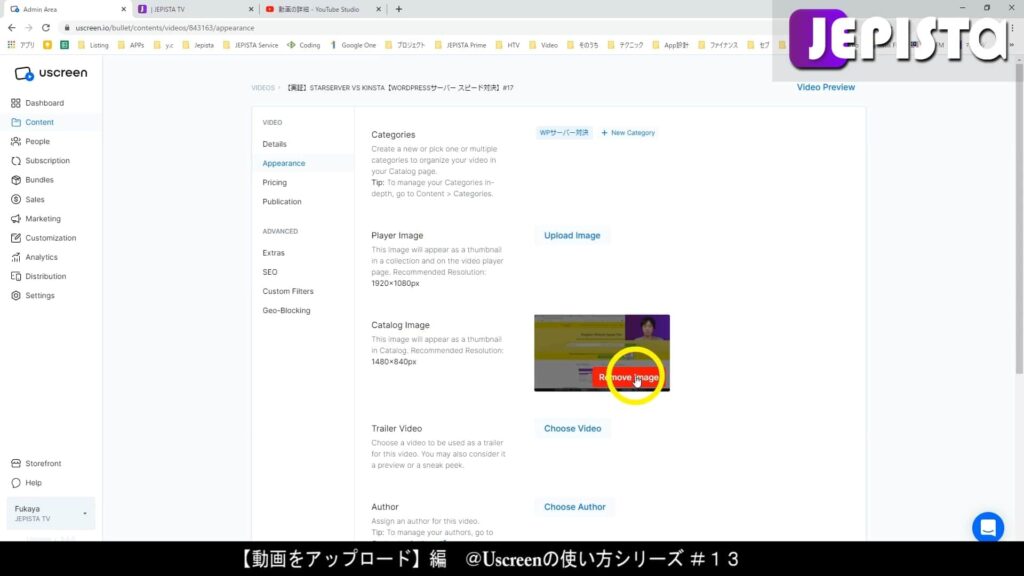
「Player Image」の右の「Upload Image」をクリックして、サムネ画像をアップロードします。
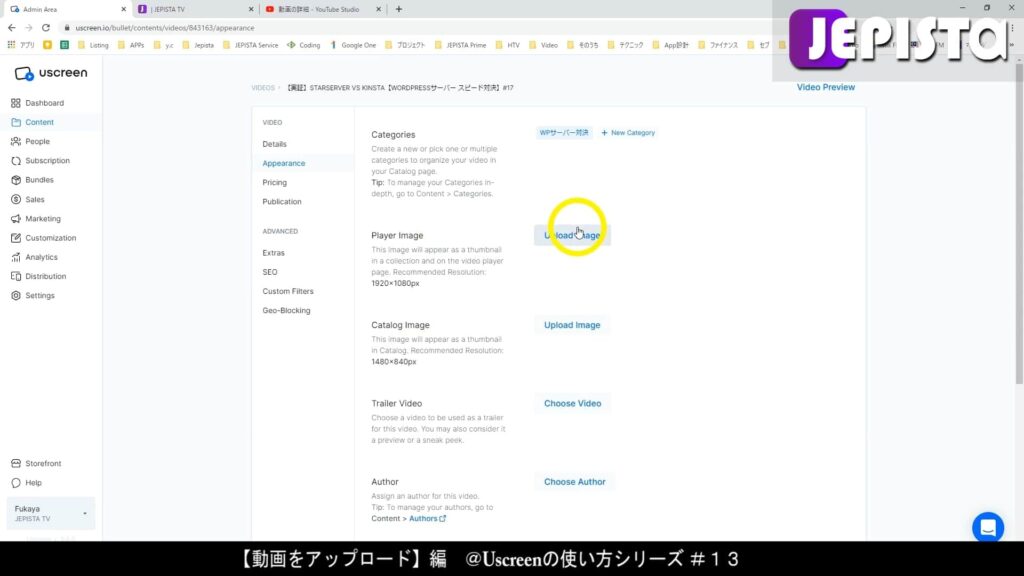
ポップアップが表示され、ここに画像ファイルをドラック&ドロップします。

「Player Image」の画像アップロードが完了しました。
これと同じ作業を「Catalog Image」でもします(解説は省略します)。
2つのサムネ画像のアップロードが完了しました。
そして同ページ、一番上に「Categories」にて、先に作成したカテゴリーが表示されています。
私の例では「WPサーバー対決」というカテゴリーです。
これをカテゴリー付けをするため、これをクリックします。


同ぺージ一番下の「Save」をクリックし、この「Apperance」設定を完了します。
他の項目については、必須ではないことからここでは解説を省略します。

すると「Apperance successfully saved.」と緑通知が表示されます。
設定が完了した、ということです。
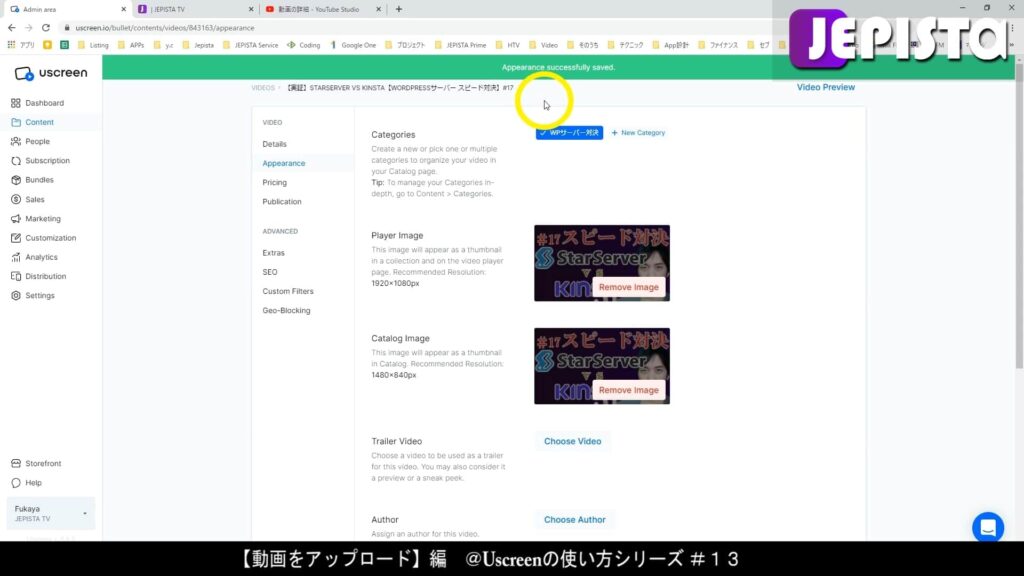
【Pricing】各種価格設定
Pricingとは、本動画に係る各種価格を設定するところです。

「Content Access」とは、この動画を「無料公開」とするか「限定公開」とするかということです。
もし定額プランを購入された方にのみ、本動画を視聴できるようにされたい場合は、これを「Require access」にします。
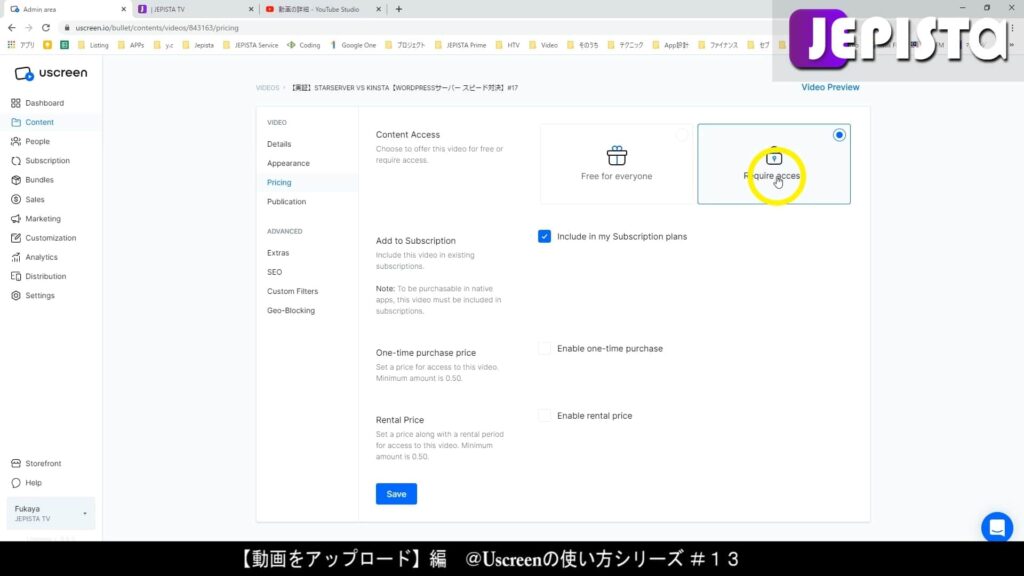
「Add to Subscription」とは、この動画を定額プランに含めるかということです。
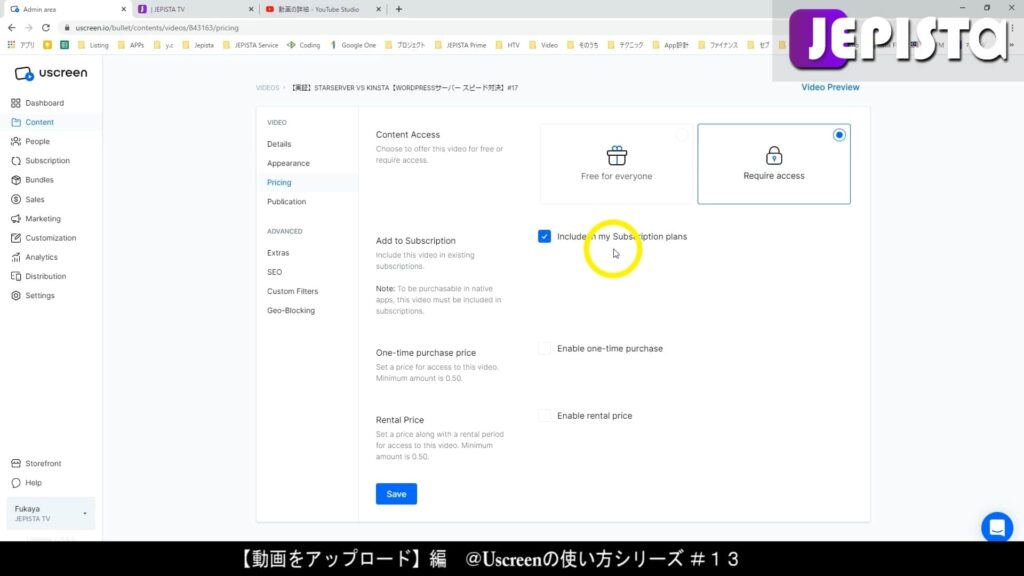
「One-time purchase price」とは動画の購入金額を設定するものです。
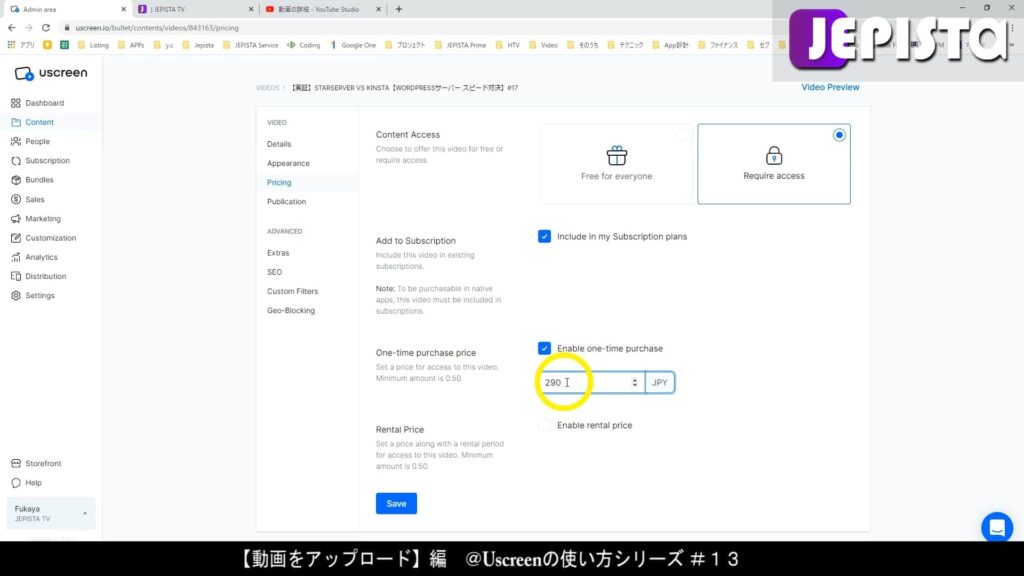
「Rental Price」とは、動画のレンタル料金とその期間を設定することができます。
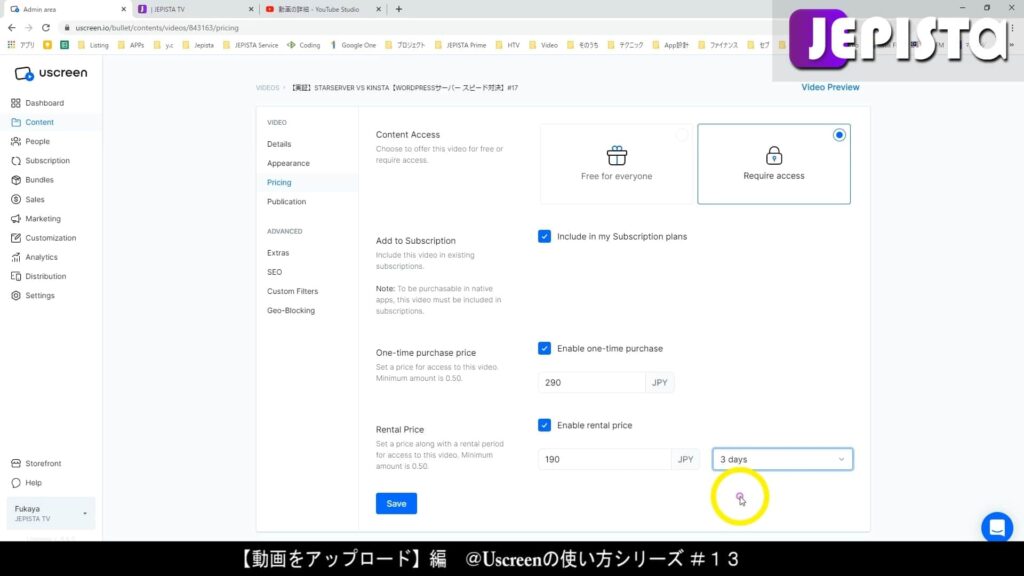
「Save」をクリックし、Pricing設定を保存します。
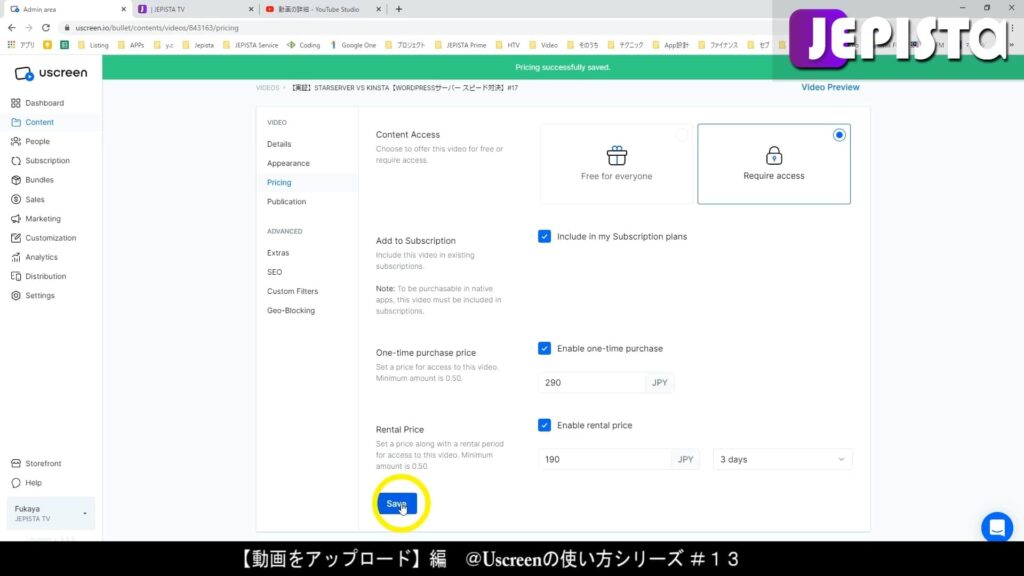
【Publication】公開する
Publicationにて動画を公開します。

デフォルトでは「Unpublish」が選択されているので、これを「Publish」に変更します。
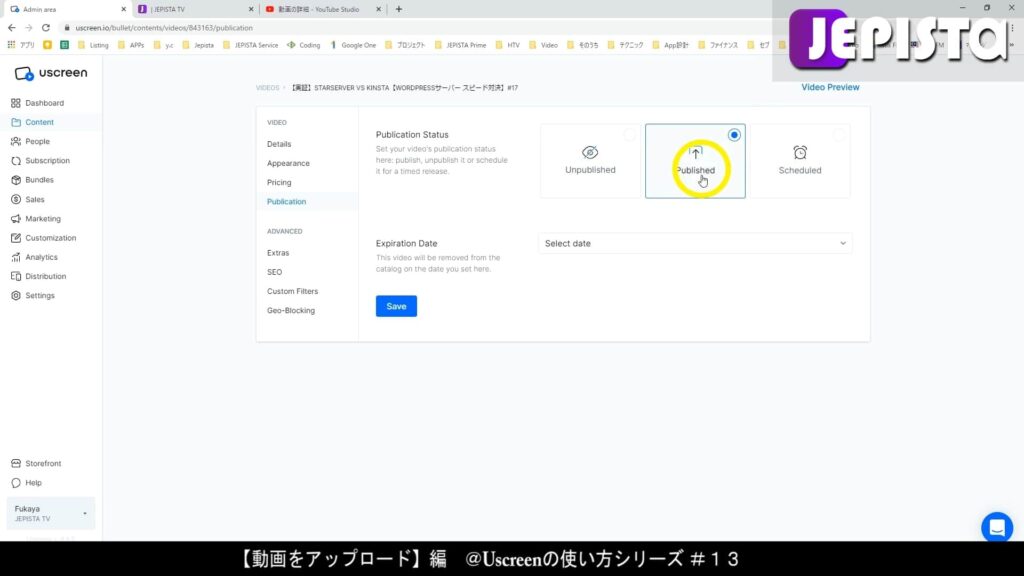
「Save」をクリックし、設定を保存します。
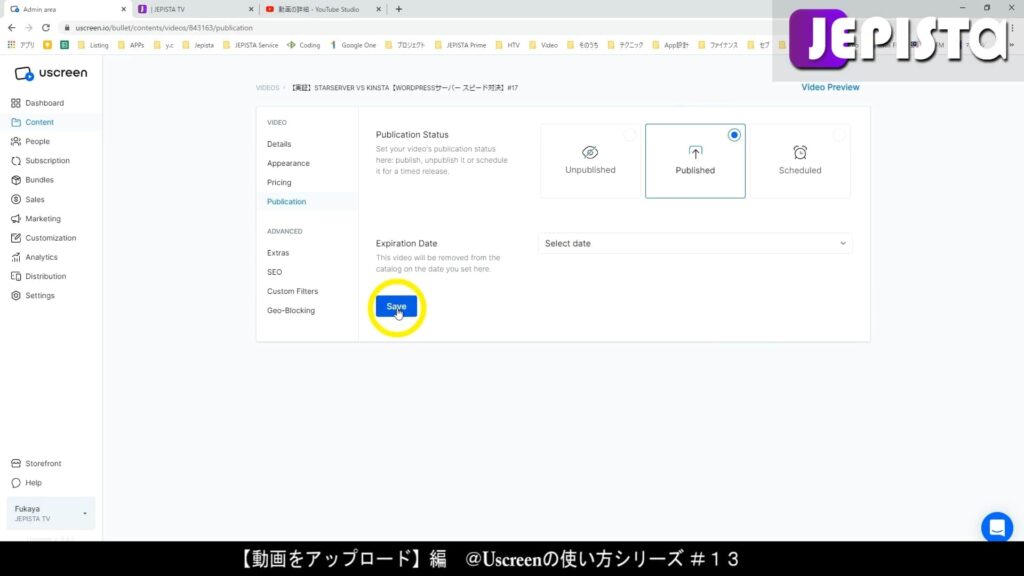
サイトで確認する
「Storefront」からアップロードされた動画を確認することができます。
多くの動画をアップロードすれば、見栄えも良くなっていきます。


【YouTube動画版】動画をアップロード
今回の説明と同じ内容を、YouTubeにて動画公開しています。
もし本【ブログ版】にて理解ができない点があった場合は、以下の【YouTube動画版】をご視聴ください。
Uscreen(ユースクリーン)使い方シリーズ【YouTube動画版】と【ブログ版】
【Uscreen使い方シリーズ】にはYouTubeにて公開している【動画版】と、本サイトにて公開している【ブログ版】があります。
次回「カテゴリー設定【シリーズ】第14回」
次回は、カテゴリー設定する方法について解説します。次回は【Uscreen(ユースクリーン)使い方シリーズ】の第14回となります。
カテゴリー設定【Uscreen(ユースクリーン)使い方シリーズ#14】
今回の説明は以上です。
お疲れ様でした。
誰でも、NetflixやU-Next、Dラボやガーシーサロンのようなサブスク動画配信サービスは作れるが、注意すべきことも
ジェピスタ では、これからウェブサービスやアプリの構築を始めれる方、とりわけ「動画配信サービス・動画配信アプリ」を作られる方にとって、事前に知っておくべき情報を専門家の立場から発信しております。
例えば「動画配信サービスを作ることができる開発サービス」についてや、「有名インフルエンサーが立ち上げた独自動画配信サービス」などについても記事で取り上げております。
つまり、「動画配信サービス・動画配信アプリ」界隈を熟知しており、かつ「動画配信サービス・動画配信アプリ開発を専門としているジェピスタだからこそできる発信をしている」ということです。
昨今、動画配信サービスを作ることができる開発サービスが多く誕生しており、「適切な開発サービス選び」が難しくなってきています。
「動画配信サービス開発」という分野においては、情報を十分に理解できない方々が、「なんとなく良さそう」といった理由から「その方にとって適切でない開発サービスを選んでしまい、結果、サービスをリリースしたあとに困ってしまう」といったケースが後を絶ちません。
貴方が選んだ開発サービスが、そもそも貴方が想像するサービスの在り方を実現できなければ、当然、当初想像していたサービスを実現するのは困難となり、そして「ユーザーを増やす」という成長フェーズになったときに不可避となる「サービスの改善」や「ユーザー体験度の向上」についても、困難なこととなります。
つまり、まず ①「サービスをどのような形としたいのか」という、サービスの形を具現化し、②「将来的には、有料会員10,000人にする」といったようなサービスが目指すゴールを設定してください。
そのうえで、いくつもある開発サービスのなかで、どの開発サービスだったら想像するサービスの形を実現することができるかをご確認ください。
そして、「有料会員10,000人」という目標である場合、いくつもある開発サービスのなかで、どの開発サービスだったら、「サービスの改善」や「ユーザー体験度の向上」を施していけるのか、要するに「どの程度のカスタマイズができるのか」をご確認ください。
貴方のサービスが「ユーザーを増やす」という成長フェーズになったとき、必須要件となってくるのが「サービスの改善」や「ユーザー体験度の向上」、つまり「サービスを良くしていく」ということであり、それを成していくためには、カスタマイズできることが大前提です。
言い換えると、サービスにカスタマイズを加えられない、もしくは限定的なカスタマイズしか施せない場合、サービスの向上は難しく、したがってユーザー数を増やすこと自体が困難なものとなってしまいます。
失敗しないため、間違った選択をしないためにも、「動画配信サービスをこれから作りたい」とお考えの方は、以下の記事を全てご一読いただくことをお勧めします。
記事の閲覧はもちろん無料です。
- 独自の動画配信サービス・動画配信アプリが作れるサービスを厳選紹介【6社を徹底比較】必読
NetflixやPrime Video、U-Nextような動画配信サービス・動画配信アプリが作れるサービスをご紹介
- 動画配信サービス(アプリ)の開発
例えばNetflix、U-Next、Dラボ、 ガーシーサロン、河野塾ISMのようなサービスを開発|Uscreenなどの格安サービスとは比較にならないカスタマイズ性が特徴
- Uscreen(ユースクリーン)とは
Uscreen(ユースクリーン)について、日本唯一のUscreen社公認代理店が徹底解説
- メンタリストDaiGo氏は、なぜ独自の動画配信サービス「Dラボ」を作ったのか
YouTubeチャンネル登録者210万人のDaiGo氏が作ったDラボについて、経緯や開発費、売上について徹底解説
- GASYLE(ガシる)とは – ガーシー氏が作ったサロンについて
ガーシーこと東谷義和氏が立ち上げた独自の動画配信サービスについて、サービスを作った経緯や利益、売上、サーバー費について解説
- YouTubeメンバーシップのデメリットとは
「YouTubeメンバーシップでサブスクをするのがマズい」という理由や、「そもそもマネタイズ最大化できない」という理由について解説
- mediable(メディアブル)とは
mediableの特徴やメリット・デメリット、評判などについて解説
- アフィリエイトにご注意を!
「動画配信サービスを作ることができる開発サービス」についてを紹介したサイトやブログ、YouTube動画が多く存在していますが、それらは「お金を貰っているアフィリエイト」である場合があるので注意が必要