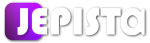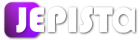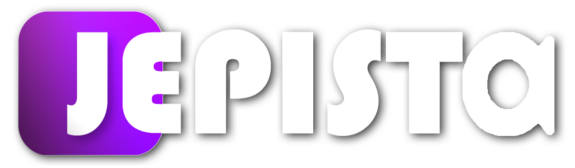- Uscreen(ユースクリーン)の申し込み
- 【Uscreen(ユースクリーン)使い方シリーズ】とは
- Uscreen(ユースクリーン)をお申し込みする前に、知っておくべきこと
- Uscreen(ユースクリーン)の申し込み方法
- Uscreenのお申し込み後、クレジットカード登録をする|2023年版
- 【YouTube動画版】Uscreen(ユースクリーン)の申し込み方法
- Uscreen(ユースクリーン)使い方シリーズ【YouTube動画版】と【ブログ版】
- 次回は「管理画面(ダッシュボード)の紹介」
- 誰でも、NetflixやU-Next、Dラボやガーシーサロンのようなサブスク動画配信サービスは作れるが、注意すべきことも
Uscreen(ユースクリーン)の申し込み
Uscreen(ユースクリーン)の申し込み方法をご説明します。
Uscreen(ユースクリーン)では誰でも簡単に、独自の動画配信サービスが作ることができます。しかしUscreenは、アメリカ企業のサービスであるため、申し込みは英語になります。
本ブログでは、そんなUscreenのお申し込みを解説します。ただ、書かれている英語は難しくはないので、もし英語が全くできなくてもGoogle翻訳を利用することで、簡単に手続きすることもできます。
申し込みにかかる時間は、10分程度です。
もしUscreen(ユースクリーン)についてご存じなければ、以下のブログをご覧ください。
Uscreenとは(ユースクリーン) – Uscreen社公認のジェピスタが解説
目次
- Uscreen(ユースクリーン)の申し込み
- 【Uscreen(ユースクリーン)使い方シリーズ】とは
- Uscreen(ユースクリーン)をお申し込みする前に、知っておくべきこと
- Uscreen(ユースクリーン)の申し込み方法
- Uscreenのお申し込み後、クレジットカード登録をする|2023年版
- 【YouTube動画版】Uscreen(ユースクリーン)の申し込み方法
- Uscreen(ユースクリーン)使い方シリーズ【YouTube動画版】と【ブログ版】
- 次回は「管理画面(ダッシュボード)の紹介」
- 誰でも、NetflixやU-Next、Dラボやガーシーサロンのようなサブスク動画配信サービスは作れるが、注意すべきことも

【Uscreen(ユースクリーン)使い方シリーズ】とは
「Uscreen(ユースクリーン)使い方シリーズ」とは、Uscreenの使い方を解説したシリーズ集です。
Uscreen(ユースクリーン)のお申し込みから機能紹介、初期設定、各種機能の設定、使用方法などについてを1から解説しております。
当方ジェピスタは、Uscreen社から公認された日本国内唯一のUscreen公認代理店です。
この「Uscreen使い方シリーズ」をご覧いただければ、他の有料教材サイトなどでUscreen教材をご購入する必要は一切ありません。
そもそもUscreenを日本市場に持ってきた、Uscreen第一人者である当方ジェピスタが、本サイトにてUscreenの初期設定方法や使い方を完全無料で公開しているため、他の有料サイトにてわざわざ有料教材をご購入される必要はない、ということです。
なお、本シリーズでは動画での解説もしております。なので初心者の方でも簡単に、マネしながら作業していただくことができます。
Uscreen(ユースクリーン)をお申し込みする前に、知っておくべきこと
貴方がお作りになる動画配信サービスに必ずトラブルが発生する、ということを忘れてはいけません。
トラブルとは、たとえば
「決済エラーが発生し、ユーザーからクレームが入る」
「アプリを作ったが、プッシュ通知が送信されない」
「ページ読み込みが遅く、そもそも動画配信サービスとして成立しない」
といったようなことです。
動画配信サービスを運営するうえで、このようなトラブルはよくあることです。
大切なこととして、Uscreenを含めた海外サービスを利用される場合、
上記のようなトラブルが発生して、貴方がUscreenにどれだけクレームを入れたとしても、サポートからはしっかりと取り合ってもらえず、永遠とトラブルが解決できない、といった覚悟をあらかじめ持っておくことです。
Uscreenを含めた海外サービスは無論、海外に拠点を置く会社です。
遠く離れた外国人が、どれだけ多くのクレームを入れても、アルバイトとして雇われているカスタマサポートの担当者が、
「Sorry for the inconvenience, Sir. I will let the technical team know about the bug you told.」
(ご迷惑をおかけして申し訳ございません。 ご教示いただいたバグについて技術チームに知らせます)
と、貴方に伝えて終わるパターンだったりします。
貴方が、どれだけトラブルで困ってても、海外にあるその会社のオフィスまで、貴方ご自身が足を運ぶことはないことでしょう。そして彼らは、そのことをよく知っています。
ちなみに、上記の「アプリを作ったが、プッシュ通知が送信されない」といったトラブルは、Uscreenでアプリを作る場合に発生するケースです。
ここだけのお話しですが、Uscreenで作る動画アプリの「Androidアプリ」に限っては、プッシュ通知が送信されない、といったバグが頻繁に発生します。
Uscreenを利用して、動画配信サービスをアプリにした私のお客様は、1年以上にわたって、Androidアプリのプッシュ通知が送信されないことを、Uscreenの技術チームにクレームを入れ続けましたが、最終的に直りませんでした(このお客様はUscreenの利用を辞めました)。
つまり、「Uscreenを含めた海外のサービスを利用する」とういうことは、こういったリスクを許容したうえで、ご利用しなくてはいけません。
Uscreenのせいでバグが発生したことにより、貴方の動画配信サービスが動作しない、といったこととなりますが、この場合、貴方のサービスを利用するユーザーにも二次被害が波及する、ということも忘れてはいけませんね。
Uscreenは、他のサービスと比べれば格安でサービスを構築することができ、費用対効果が極めて良いサービスです。
ただし、これからUscreenを利用するにあたって、注意しなければならないことがあります。
これはUscreenに限ったお話ではありませんが、他の日本のサービスを含めた月額数万円程度で動画配信サービスを作れるクラウド開発型(SaaS型)でサービスを構築する場合、「五万と考えられるサービス形態の中間地点を採用したテンプレ」によってのみ、サービスを構築せざるを得ないがゆえ、サービスの大規模化が困難になる、という点に直面することとなります。
言い換えると、「Uscreenや日本の格安開発サービスでは、サービスをテンプレでのみ作ることになるがゆえ、500名以上のサービスを目指すのはまず困難である」というのが実情であり、実績ベースからいえます。
このことについて詳しくは、動画で解説しております。
上記の動画のとおり、つまりは、①数百名程度の規模を超えない、②簡易的な動画配信サービスをお考えで、③金銭的なリスクを取ることができない、といった方にとっては適している、ということです。
※Uscreen以外の他の「月額数万円程度ので動画配信サービスを作れる」といった日本の開発サービスについても、Uscreenと同様にクラウド開発型サービスであることから、サイト構築はテンプレート利用になります。
つまり、Uscreenだけでなく他の日本サービスを利用する場合であっても、上記動画内で指摘した問題に直面することとなります。
【1分で分かる】Uscreenがお勧めな方とは
【1分で分かる】Uscreenとジェピスタプライムの最大の違いとは
Uscreen(ユースクリーン)の申し込み方法
以下の解説は、現在(2023年3月)のUscreenの申し込み方法とは少しだけ異なる点があります。
以前までは、お申し込みする際にクレジットカード情報の入力が必須でしたが、現在はお申し込み段階でのクレジットカード情報の入力は不要となりました。
つまりUscreenのお申し込みが以前よりも、より簡単になったということです。
とはいえ、無料期間を終える前にご自身でクレジットカード情報を登録しないと、Uscreenの利用ができなくなります。
その大切な「クレジットカード情報の登録方法」については、本節後に続けて解説します。
はじめに、Uscreen(ユースクリーン)公式サイトへいき、右上の「Start Free Trial」をクリックします。
※最初の14に日間は無料お試し期間です。
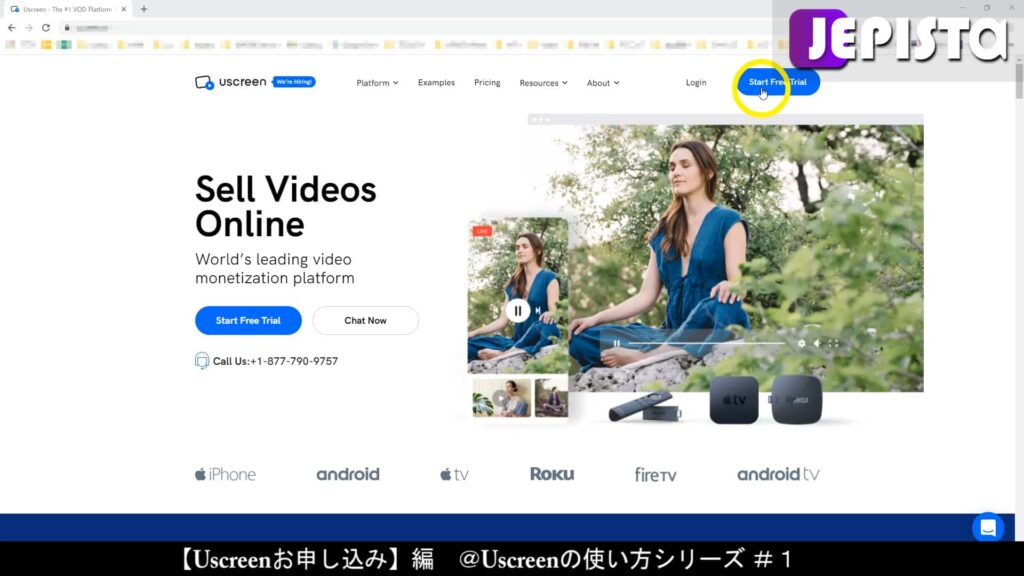
「Join Uscreen」というぺージに変わります。
「Email address」にあなたのメールアドレスを入力します。

「Industry」下の「Choose your industry」をクリックすると、ドロップダウンが表示されます。ここから、あなたが作る動画配信サービスに適した分野をお選びください(重要ではないので、おおよそ近いもので大丈夫です)。
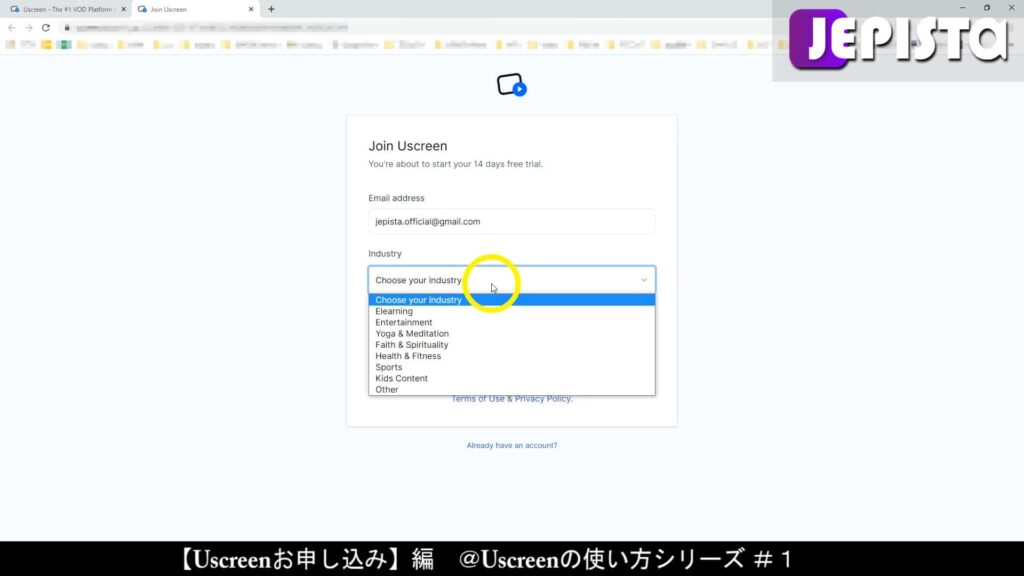
「Continue to next step」をクリックします。
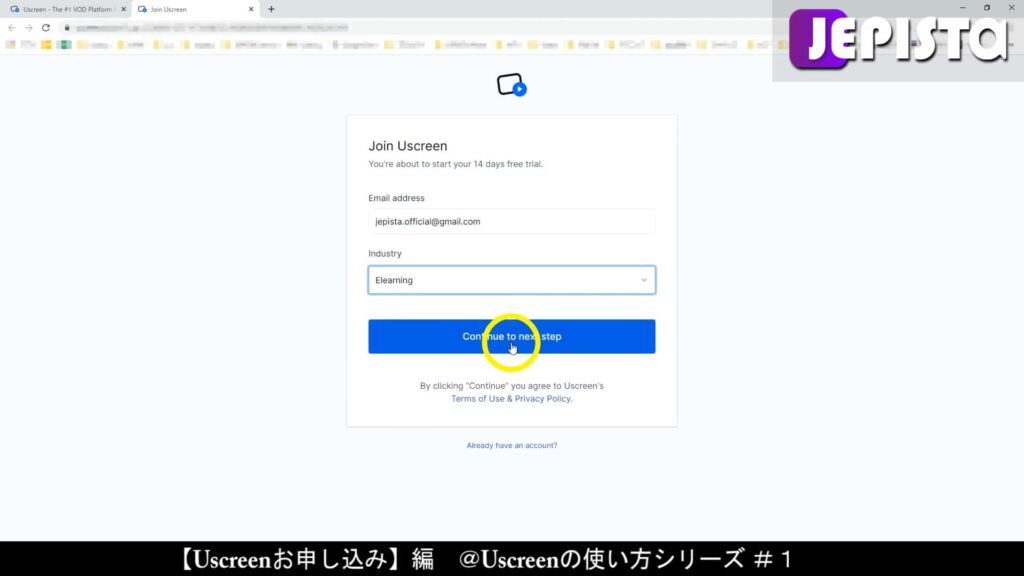
「Almost There!」というぺージに切り替わりました。
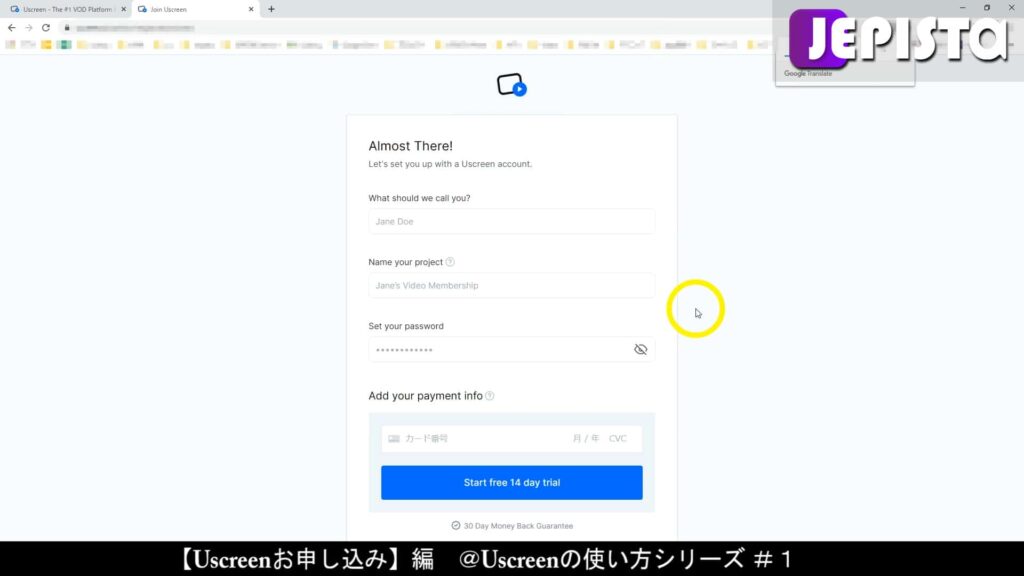
ここでは、以下の4つの項目を入力します。
- What should we call you?(なんとお呼びすればいいですか?)
※あなたのお名前 - Name your project(あなたのプロジェクト名)
【海外向けのWebサービス・アプリ・ビジネスをお考えの方へ】
- Set your password(パスワード設定)
- Add your payment info(クレジットカード情報)
※以下に、入力例があります。
入力したら、「Start free 14 day trial」をクリックします。
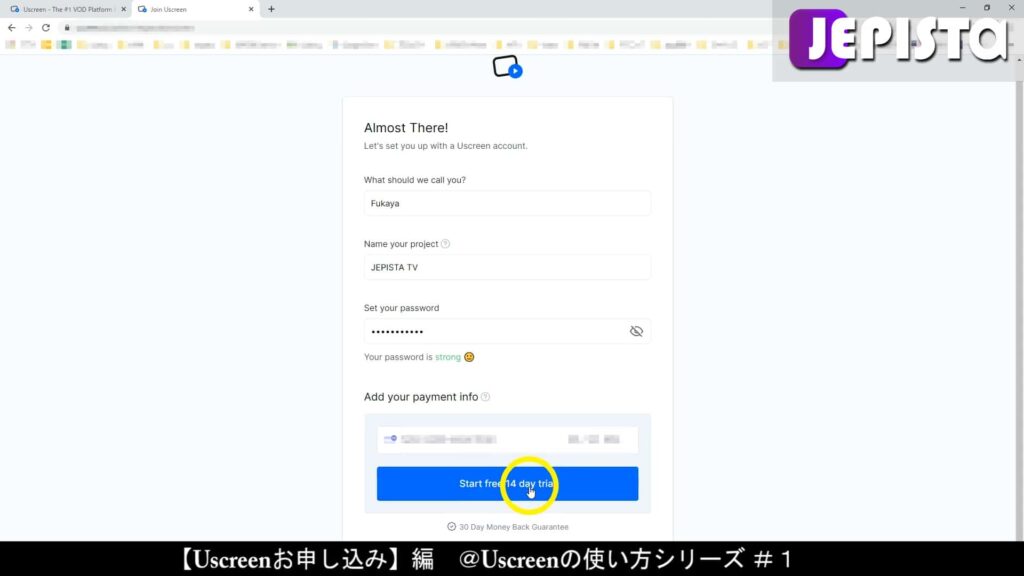
「Set the admin area time zone」というぺージです。
ここでは、あなたがいる場所(及び動画配信サービスを提供している地域)のタイムゾーンを選択します。
ドロップダウンより地域を選択したら、「Set timezone」をクリックします。
※このタイムゾーンは管理画面にていつでも変更できます。
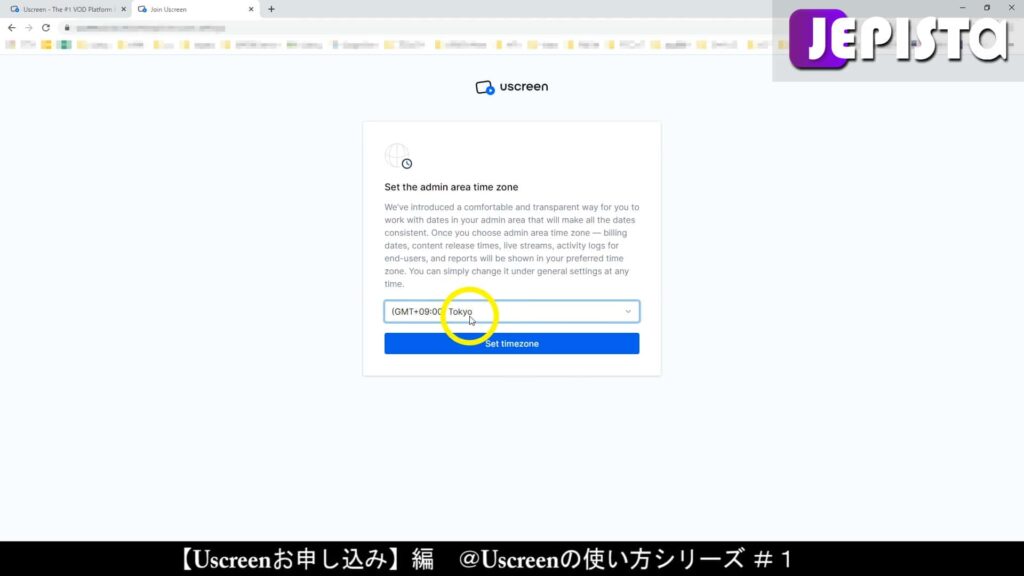
以下のようなページに切り替わります。
これで、Uscreenのお申し込みは完了です。
そしてここが、Uscreenの管理画面(管理者ダッシュボード)となります。
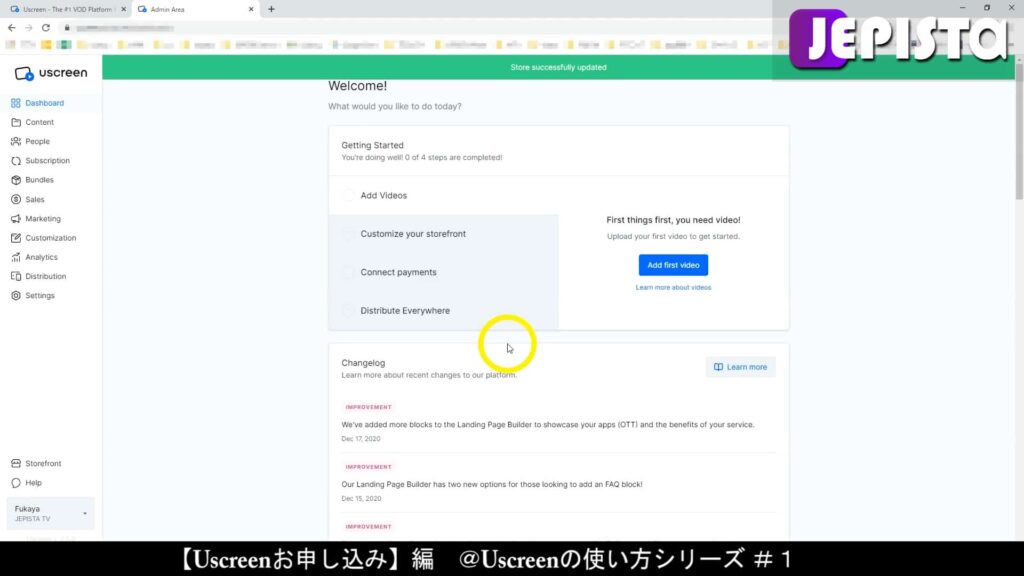
この管理画面において、動画配信サービスのデザインから、プラン管理、顧客管理、分析(アナリティクス)などの全てをオールインワンでしていけることになります。
いきなり多くの英語が表示されて、ビックリ恐縮されてしまうかもしれませんが、ご安心してください。
英語が多くあって嫌気がさすかもしれませんがUscreenでは、全てとても簡単にできる設計となってます。そして英語で書かれているものに難しいものはありません。
左メニューから項目を選び、作成やカスタマイズ、管理などを行っていきますが、これら全ての説明をこれからこの【Uscreen使い方シリーズ】にて説明していきます。
全く英語ができない方でもUscreenが使えるようになるよう解説しておりますので、ご安心ください。
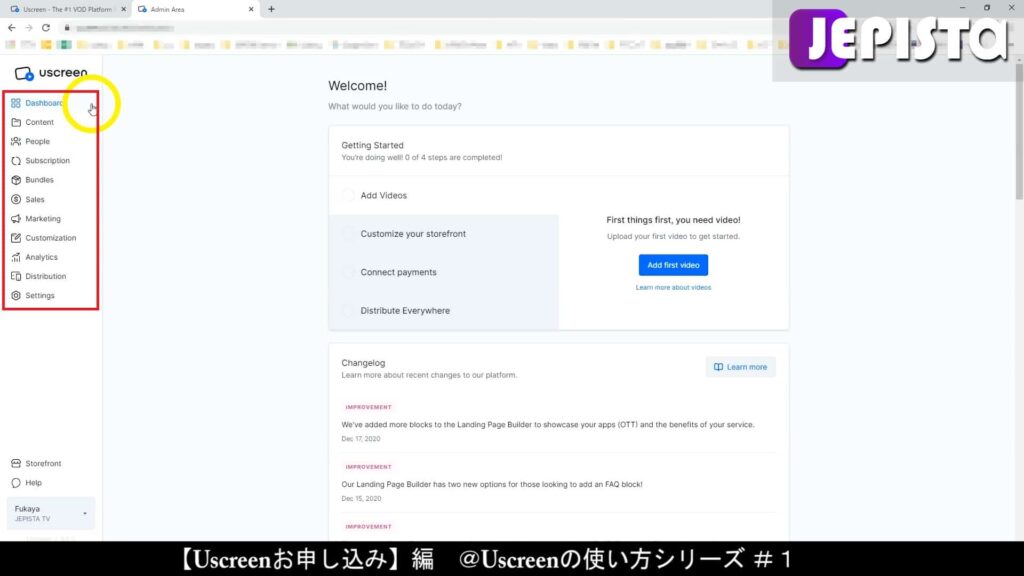
このダッシュボードは、英語が苦手な方でも数日触れば慣れるかと思います。
Uscreenのお申し込み後、クレジットカード登録をする|2023年版
前節のUscreen(ユースクリーン)の申し込み方法での冒頭でご説明したとおり、Uscreenのお申し込みをしたら、ご自身でクレジットカード登録をする必要があります。
2023年以降、クレジットカード登録は、お申し込み後にご自身でしなければならない仕様となり、このクレジットカード登録をしないと、Uscreenを利用できなくなります。
以下では、クレジットカード登録の方法を解説します。
はじめに、Uscreenの管理画面にログインをします。※すでにログインされている方は、次へお進みください。

以下の画像のとおり管理画面にログインしたら、画面左にある「Upgrade Now」という緑ボタンをクリックします。

【海外向けのWebサービス・アプリ・ビジネスをお考えの方へ】
すると以下の画像のとおりのページに切り替わります。
ここで「Select plan」というボタンをクリックします。

すると以下の画像のとおりページに切り替わります。
クジレットカードでのお支払いを希望される場合、以下の画像と同じように「Card」を選択します。
そしてクレジットカード情報を全て入力します。

クレジットカード情報を全て入力したら、「Complete Order」をクリックします。

【YouTube動画版】Uscreen(ユースクリーン)の申し込み方法
今回の説明と同じ内容を、YouTubeにて動画公開しています。
Uscreen(ユースクリーン)使い方シリーズ【YouTube動画版】と【ブログ版】
【Uscreen(ユースクリーン)使い方シリーズ】にはYouTubeにて公開している【動画版】もあります。
もし動画での解説がご希望であれば、動画もご覧ください。
なお、動画はシリーズ全てのブログ内最後に配置しております。
次回は「管理画面(ダッシュボード)の紹介」
次回は、管理画面(ダッシュボード)について解説します。次回は【Uscreen(ユースクリーン)使い方シリーズ】の第2回となります。
管理画面(ダッシュボード)の紹介【Uscreen(ユースクリーン)使い方シリーズ#2】

誰でも、NetflixやU-Next、Dラボやガーシーサロンのようなサブスク動画配信サービスは作れるが、注意すべきことも
ジェピスタ では、これから「動画配信サービス・メンバーシップサービス」を作られる方にとって、
事前に知っておくべき情報を、専門家の立場から発信しております。
例えば「動画配信サービスやメンバーシップサービスを、作ることができる開発サービス」についてや、
「有名インフルエンサーが立ち上げた動画配信サービス・メンバーシップサービス」などについても、記事で取り上げております。
つまり、「動画配信サービス・メンバーシップ」について熟知しており、
かつ「動画配信サービス・メンバーシップの開発を専門としているジェピスタにしかできない、情報発信をしている」ということです。
ジェピスタは、「動画配信サービス・メンバーシップサービス」の開発を専門とする開発事業者でありますが、
そんなジェピスタが提供している「開発サービス」を、ジェピスタプライムといいます。
ジェピスタプライムでは、
「サービスを構築する」ことだけでなく、
「どのようにして、貴方のサービスを成長させるか」
ということまで、
「開発者」として、また「専門家」としての
知見や経験を活かして、
お客様と一緒に、サービスの成長まで、尽力させていただいています。
動画配信サービスやメンバーシップは、
「お客様が、どのようなサービスとするか」
「お客様が、どのようなコンテンツを配信するか」
といったこと点により、サービスの形も十人十色です。
ジェピスタプライムでは、
「動画配信サービスやメンバーシップサービス」を、実際に開発してきている私が、
「個々の場合に合った、ベストなサービスの形」を、実現するよう努めさせていただいております。
なお、ジェピスタプライムでサービスを開発する場合、
貴方の「動画配信サービスやメンバーシップサービス」を、完全独自ブランドの「アプリ」にすることもできます。
他方、
昨今、「動画配信サービスやメンバーシップサービス」を作ることができる「開発サービス」が、ジェピスタプライム以外にも、多く誕生しております。
そのことにより、
「適切な開発サービス選び」が、難しくなっているが実情です。
「サービス開発」という畑においては、
正しい情報を十分に得られない方々が、
「なんとなく良さそう!」といった理由から、
その方にとって、
適切でない「開発サービス」を選んでしまい、
結果、サービスをリリースしたあとに困ってしまう、
といったケースが後を絶ちません。
貴方が選んだ「開発サービス」が、
貴方が想像するサービスの形を、
そもそも実現できないものであれば、
当然、期待してたとおりのサービスを作ることはできません。
そして「ユーザーを増やす」という成長フェーズになったときに、
ユーザーを増やすために不可欠な、
「サービスの改善」や「ユーザー体験度の向上」といった施策についても
困難になります。
専門家の立場から、貴方にお願いしたいことに、
まず、
①「どのようなサービスとしたいのか」という、
サービスの形を具現化していただき、
②「将来的には、有料会員10,000人にする」といったような、
サービスが目指すゴールを設定していただきたく存じます。
そのうえで、多くある「開発サービス」のなかで、
どの開発サービスだったら想像するサービスの形を実現することができるか、ということを
慎重にご確認ください。
そうはいっても、
「どの開発サービス、どの開発業者が、本当に良いのか?」
「サービスを具現化しろ!と言われても、どう具現化したらいいか、分からない!」
「ゴールの設定しろ!などと言われても、何を基準にすればいいか、分からない!」
このように思われるかもしれません。
このようにお困りになる際には、
お気軽にご相談ください。
もし、貴方に開発に関する知識が無かったとしても、
開発サービス・開発業者の方が、
1.「作る」ことだけでなく、貴方のサービスの「成長」までを、どれほど一緒になって考えてくれるか
2.どれほど自分事として、向き合っているのか
といったことは、知識に関係なく、感じ取れることです。
売ることのプロである「営業員」の場合、
貴方が言う「心配や不安」について、
「共感します!分かります!」
といったように、
あたかも「自分事のように向き合っているふり」をすることでしょう。
たとえば、
「どのようにして、集客していったらいいか、不安です!」
といったことを、
ある「開発サービス」の「営業員」に伝えるとします。
このとき、その「営業員」が、ただ単に、
「共感します!分かります!」
と答えるようであれば、
その開発サービスを、選ばないのが正解です。
なぜなら、
「集客」という貴方の不安に対しての、
「具体的な施策」を、一切示していないからです。
こういった「営業員」は、
「共感」しているように見せていて、
ただ単に、「貴方に契約してもらいたい」という下心がバレバレです。
一度、「開発サービス・開発業者」を決定したら、
サービスが無くなるまで、その業者と、付き合っていかなければなりません。
失敗しないため、
間違った選択をしないためにも、
「サービスをこれから作りたい!」とお考えの方は、
しっかりと「業者の選定」をするよう、
くれぐれもお気をつけください。
以下は、ご参考いただける記事です。
- 「動画配信サービス・メンバーシップ」を開発するサービス|ジェピスタプライム
例えばNetflix、U-Next、Dラボ、河野塾ISM、グロービス学び放題 のような「動画を配信するメンバーシップサービス」を作る開発サービス|iOSアプリ・Androidアプリ対応
- YouTubeメンバーシップのデメリットとは
「YouTubeメンバーシップを利用するのがマズい」という理由や、「そもそもマネタイズの最大化ができない」といった理由について解説
- 独自の動画配信サービス・メンバーシップが作れるサービスを厳選紹介【6社を徹底比較】
開発サービスの「6社比較表」があるので「どのサービスが良いか」が、簡単に分かります!
- メンタリストDaiGo氏は、なぜ独自の動画配信サービス「Dラボ」を作ったのか
YouTubeチャンネル登録者220万人のDaiGo氏が作ったDラボについて、経緯や開発費、売上について徹底解説
- GASYLE(ガシる)とは – ガーシー氏が作ったサロンについて
ガーシーこと東谷義和氏が立ち上げた、動画を配信するメンバーシップサービスについて解説|サービスを作った経緯や利益、売上、サーバー費について解説|サービスは2023年4月に終了
- アフィリエイトにご注意を!
「動画配信サービスやメンバーシップサービス」を作ることができる「開発サービス」を紹介したサイトやブログ、YouTube動画が多く存在していますが、これらは「お金を貰っているアフィリエイト」であることが多いのでご注意を!