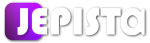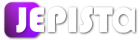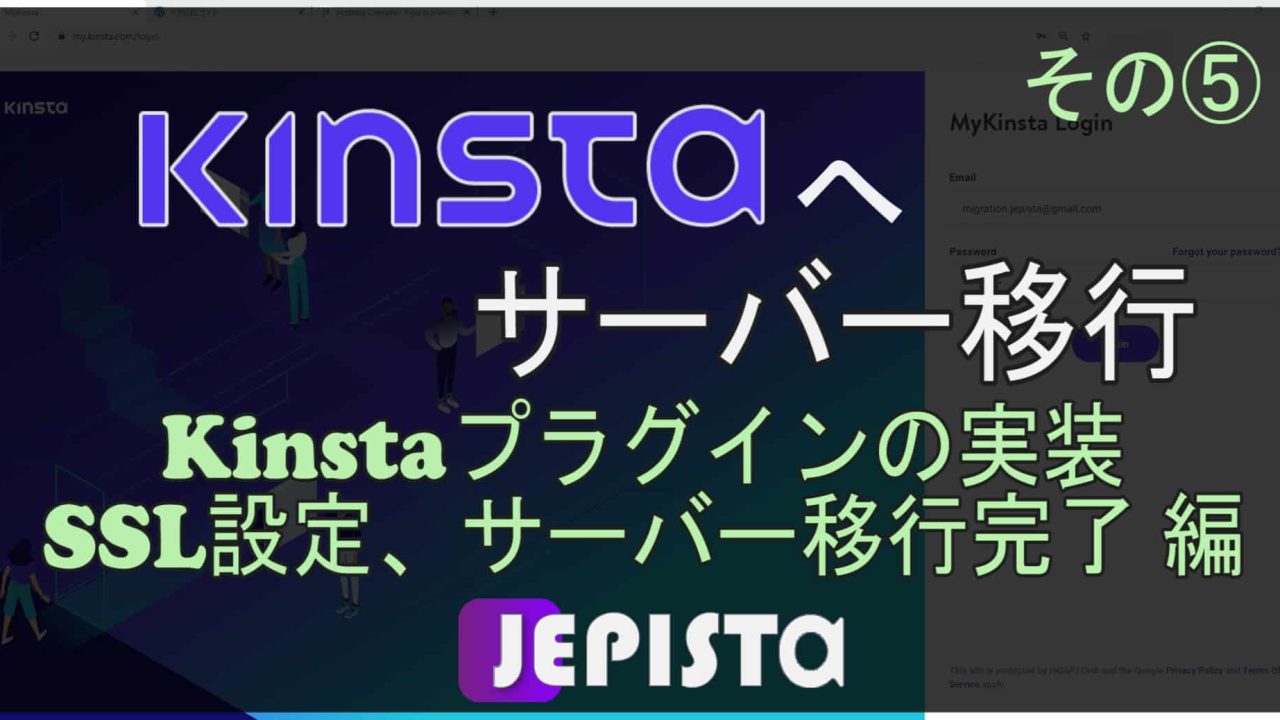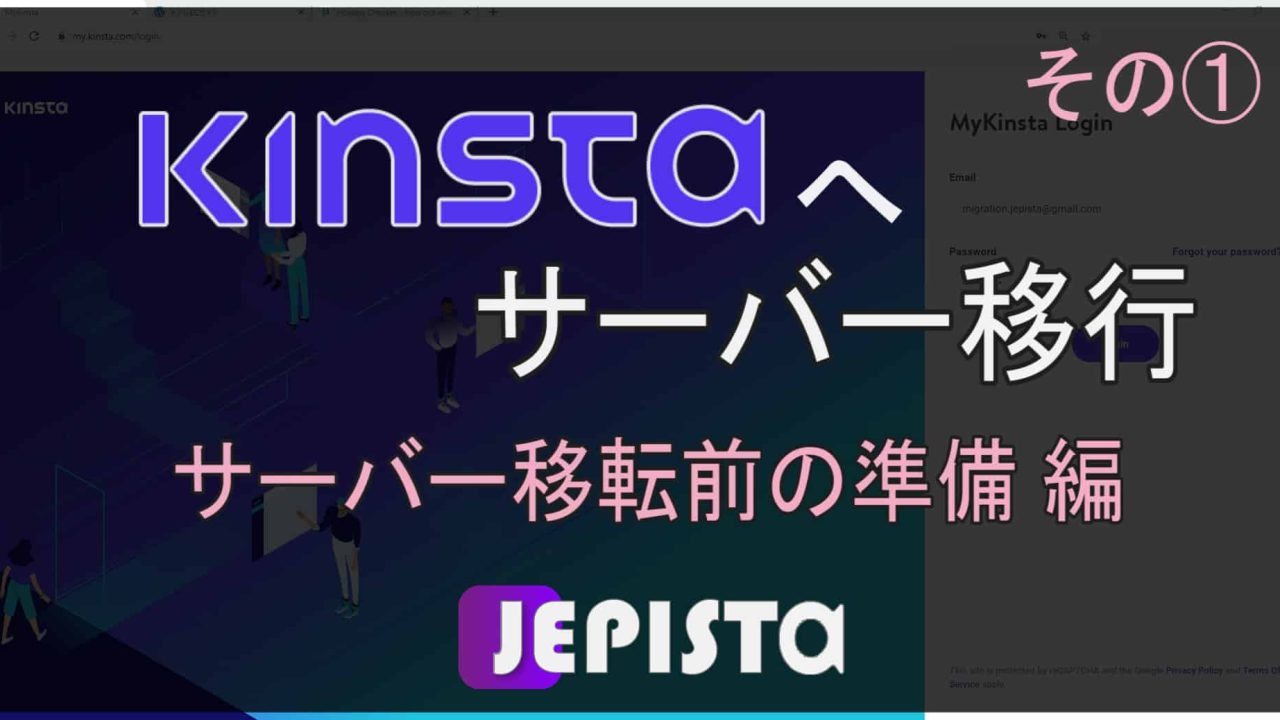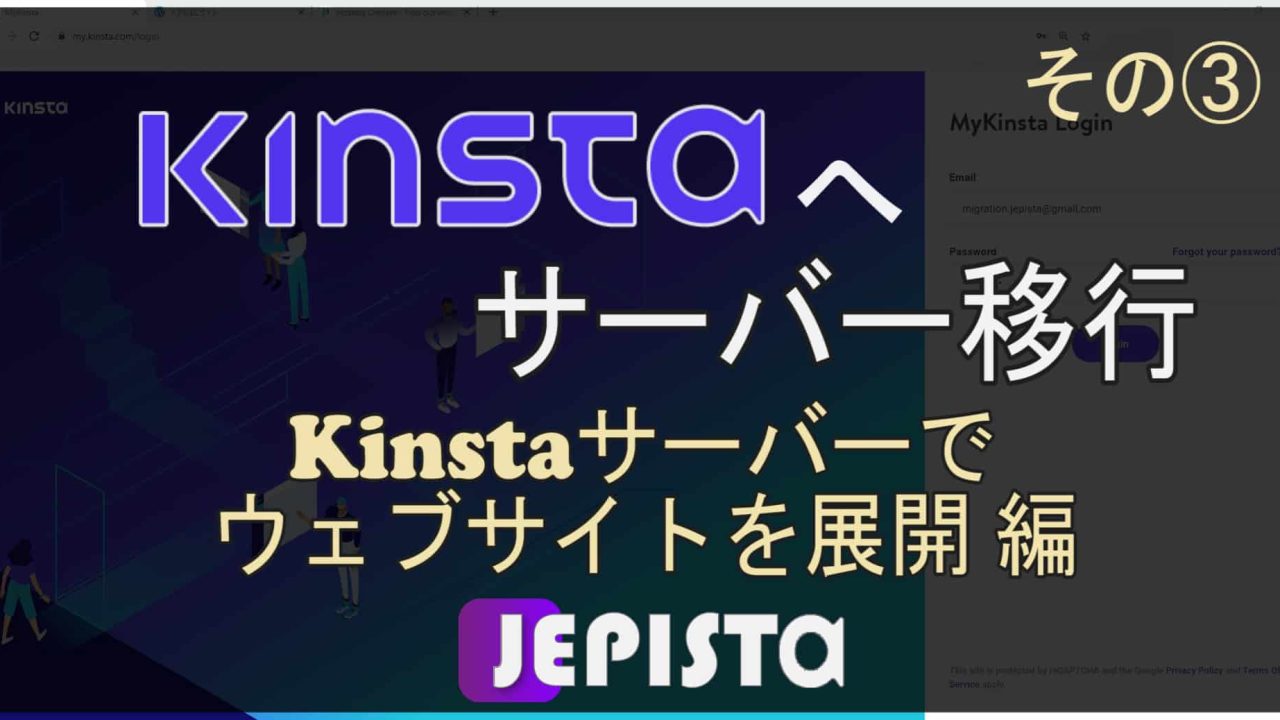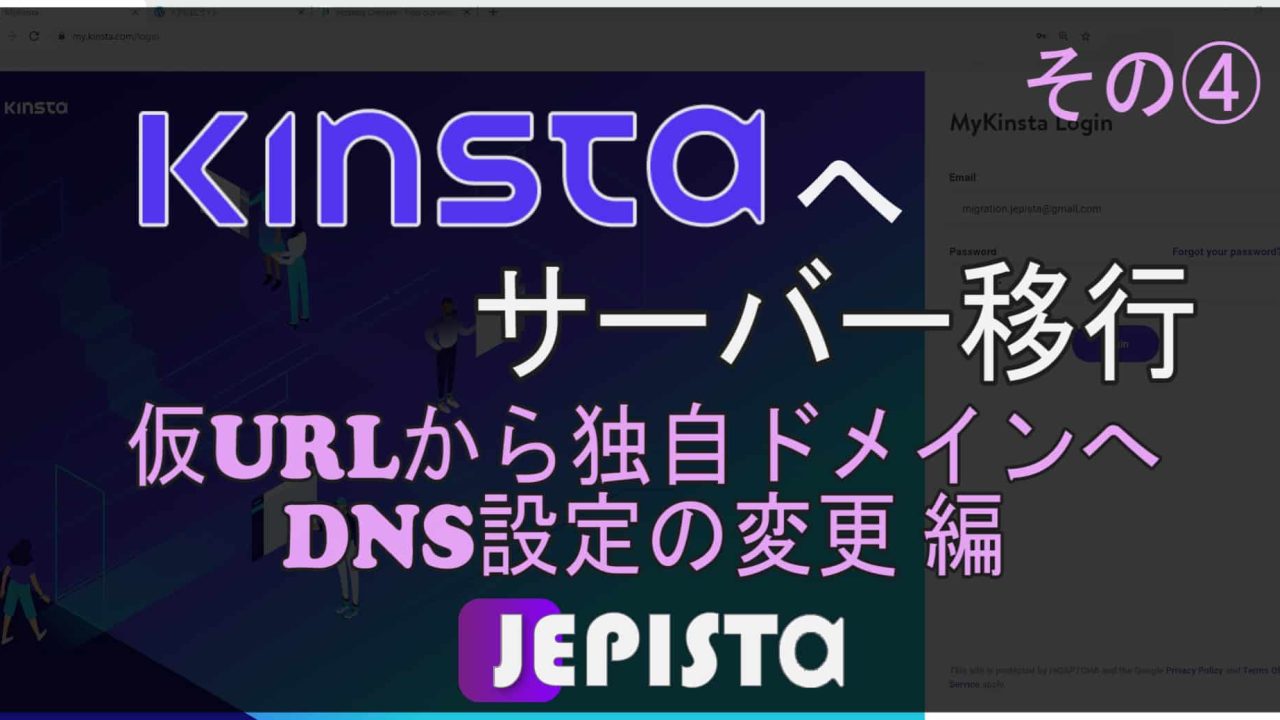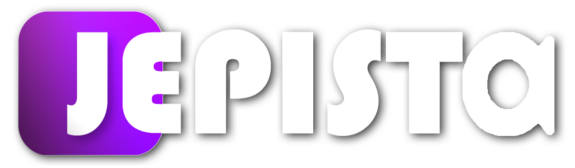今回は、みなさんがお持ちの独自ドメインがメールアドレスになる独自ドメインメールの設定方法を、Kinstaにて行っていきます。
独自ドメインのメールアドレスを作成して、それをワードプレスの管理者メールアドレスにしないと、サイトから送られる全メールは、最初に設定したフリーメールなどのメールアドレスが送信元として送られてしまいます。
もしみなさんのサイトにてユーザーがお問い合わせなどをした場合に、自動返信メールの機能があるとします。この場合、お問い合わせをしたユーザーは、みなさんが「管理者メールアドレス」に設定している独自ドメインのメールアドレスでないフリーメールからのメールを受け取ることになります。
これは、サイトの格好上良くはありませんし、場合によっては迷惑メールに入る確率も上がってしまいます。
ちなみに、独自ドメインのメールとは、メールアドレスの@移行が独自ドメインになっているものです。例えばinfo@jepista.com や noreply@jepista.com など。
したがって、独自ドメインのメールアドレスを取得し、そのメールアドレスをワードプレスの「管理者メールアドレス」に設定する必要があります。
今まで、国内の一般的なレンタルサーバー等を利用されてきて、Kinstaにサーバー移行をされたとします。Kinstaでは、独自のメールサービスがサービスに含まれてないため、どのように独自ドメインのメールアドレスを作ればいいかと思われる方もいらっしゃるかと思います。
なのでここでは、Kinstaにてどのように独自ドメインのメールの設定方法をすればいいかを解説します。
なお今回の説明では、本サイトにある【Kinstaへサーバー移行】シリーズにて使用したデモサイト(トアルECサイトという名前)を用いて、このサイトにて独自ドメインメールの設定をしていきます。
実際のサイトを使用して、私の方で実際に設定をしながらの説明となるので、同じようにやっていただければ設定できます。
フリーメールがサイトのメールアドレスになっている
まず、現在の私のサイトの現状をご覧ください。
ワードプレス管理画面の「設定」➡「一般」へいき、「管理者メールアドレス」を確認します。
すると、jepista.official@gmail.com のメールアドレスであります。

私の「トアルECサイト」はECサイトですが、もしこのサイトにて、お客さんから何かお問い合わせがあったり、注文があった場合、そのお客さんはこの jepista.offical@gmail.com のメールアドレスからメールを受け取ることになります。
ご承知のとおり、@gmail.com はフリーメールであり、フリーメールからのメールであれば格好が良くなく、信用できかねます。
お客さん・ユーザーに、しっかりとしたサイトである印象を持ってもらうためにも、フリーメールではなくサイトの独自ドメインのメールであるべきです。
「トアルECサイト」の場合、ドメインが migration-to-kinsta.work であるため、独自ドメインメールは info@migration-to-kinsta.work とならなくてはいけません。※左記”info“部分は任意です。

メールサービスを契約する必要がある
Kinstaでは、メールサービスが無いので新たにメールサービスを契約する必要があります。
契約とはいっても、年間で1,000円くらいなので、月額100円程度です。
その価格帯でのサービスには、ムームーメールやお名前メール、さくらのメールボックスなどがあります。
今回の私の場合は、年間1,048円(税込)のさくらのメールボックスを利用することにします(月額87円)。
理由は、低価格であることと、2週間無料特典が付いているためです。
さくらのメールボックスのサーバースペック等のサービス品質を一切考慮せずに選んでいるということについてご留意ください。(さくらのメールボックスをお勧めしているわけではない)
KinstaとXサーバーが異なるのと同じように、メールサービスにおいてもそのサーバースペックは千差万別です。
もしみなさんの独自ドメインメールが、お客さんの「迷惑メール」箱に入らないように、ウェブサーバー上でもしっかりと信頼できる通信にしたい場合は、GoogleのメールサービスであるGoogle Wordspace (旧Gsuite)を利用するのがいいかと思います。私はBASICプランを利用していて6ドル(月額748円税込)払っています。たださくらのメールボックスなどに比べると料金が高い点にご注意ください。
さくらのメールボックスの申し込み方法
ここでは、さくらのメールボックスの申し込み手続きから解説していきます。※先述したとおりですが、さくらのメールボックスをお勧めしているわけではありません。
なので、さくらのメールボックスでないメールサービスを使用する場合はスキップしてください。
ワードプレス初心者の方でも独自ドメインメールを設定ができるようになるのが、本ブログの目的なので申し込みの流れについても、隈なく説明させていただきます。
「2週間無料ではじめる」をクリックします。

「初期ドメイン」にお好きな文字列を入力します。私の場合は jepista です。

下へスクロールすると「レンタルサーバだけ契約する」と「独自ドメインも取得する」の選択肢があります。私の場合は独自ドメインである migration-to-kinsta.work をムームードメインで既に取得しています。
したがって、ここでは「レンタルサーバだけ契約する」を選択します。

さくらのメールサービスの母体であるさくらインターネットの会員ではまだないので「新規会員登録へ進む(無料)」をクリックします。もし既に会員であれば「ログイン」をしてください。

お持ちのメールアドレスを入力し、「個人情報の取り扱いについて」にチェックマークを入れます。
そして「会員登録のご案内メールを送信」をクリックします。

認証コードの入力をするページに切り替わりました。認証コードがメールで送られるので、メールボックスを確認します。


認証コードのページに戻り、メールで届いたコードを入力します。そして「次へ進む」をクリックします。

「さくらインターネット会員登録」のページが表示されます。みなさんの情報を入力してください。

入力したら「確認画面へ進む」をクリックします。

確認ページにて情報が正しければ、下の「会員登録する」をクリックします。

すると、支払い情報のページになります。私の場合はクレジットカード払いでやっていきます。※2週間無料特典の適応条件はクレカ支払いの場合だそうです。

「支払い方法」では「クレジットカード」を選択します。「カードの新規登録(会員メニュー)」をクリックします。するとポップアップが出ててくるので「会員メニュー」をクリックします。

会員画面ページにて、「カードの追加・編集」をクリックします。

「新しいカードを登録」をクリックします。

カード情報を入力します。そして「入力内容を確認する」をクリックします。

「登録」をクリックします。

カードの登録が完了しました。「前画面に戻る」をクリックします。

会員ページに戻りました。

そして、先ほど支払い手続きを行っていた別のタブへ移動します。

お支払い手続きのページに戻ると「お申し込み再開」のポップアップが出てくるので、これをクリックします。

その後、このページを更新します。そして「支払い方法」にて「クレジットカード」にチェックマークを入れると、登録したクレジットカード情報が表示されます。

そしてクレジットカードの「セキュリティコード」を入力します。

下へスクロールし「お申し込み内容を確認へ」をクリックします。

内容を確認し、ページ下の「同意する」んいチェックマークを入れ、「この内容で申し込む」をクリックします。

「申し込み完了」です。

右上のIDをクリックすると、ドロップダウンが出てきます。そして「会員メニューログイン」をクリックします。

すると、さくらインターネットの会員ページが表示されます。

さくらのメールボックスにて独自ドメインを追加
メニューの「契約情報」をクリックします。

「契約サービスの確認」をクリックします。

「さくらのメールボックス」欄のなかの「サーバ設定」をクリックします。

新しいタブにて「サーバーコントロールパネル」のページが表示されます。
左メニューの「ドメイン設定」のなかのか「ドメイン/SSL設定」をクリックします。

そして「新しいドメインの追加」をクリックします。

お持ちの独自ドメインを、ムームードメインやGoDaddyなど、他社で取得された場合は「他社で取得したドメインを移管せずに使う」のなかの、「ドメインの追加へ進む」をクリックします。

「ドメイン名」の欄に、ドメインを入力し「送信する」をクリックします。

「ドメイン追加 最終確認」と表示され、「送信する」をクリックします。

「ドメイン追加 完了」と表示されました。
次に左メニューの「ドメイン/SSL設定」をクリックします。

追加した独自ドメインの「変更」をクリックします。

「SPFレコードを利用する」にチェックマークを入れます(ポップアップが出てきたら「OK」します)。そして、「送信」します。

すると「ドメイン詳細設定 完了」となります。

さくらのメールボックスにて独自ドメインメールを追加・作成
左メニューの「メールアドレスの管理」をクリックします。

「メールアドレス」、「メールパスワード」にお好みの入力をします。私の場合は最終的に info@migration-to-kinsta.work というメールアドレスが欲しいと思っています。この場合ここの「メールアドレス」欄には、info とだけ入力します。
ここで入力する「パスワード」が、メールボックスにログインするパスワードになります。
そして「追加」をします。

左メニューの「サーバ情報の表示」をクリックします。

「サーバに関する情報」をクリックします。

すると、サーバーに関する情報が表示されます。
ここでの情報はこれから必要になるので、この画面はこのまま閉じずにしておきます。

ひとまず、さくらサーバコントロールパネルでの作業は以上です。
次からは、独自ドメインを取得した先であるドメインサービスにて、設定作業をしていきます。※このさくらコントロールパネルは閉じないでください。
ドメインサービスでの設定変更
私は、今回の独自ドメインメールのドメインを、ムームードメインにて取得しました。なのでこれからはムームードメインでの作業になります。もし他のドメインサービスでドメインを購入された場合は、そちらでの作業になります。
はじめに、ドメインサービスにて設定変更をこれからしていく前に、私の現在の設定がどうなっているかをご覧いただきたいと思います。
現在のネームサーバ・DNS設定の状態
左メニューの「ネームサーバ設定」から現在のネームサーバーの設定をみます。
一番上の「ムームードメインのネームサーバを使用する」にチェックが入っているとおり、今はムームーのドメインのネームサーバーを利用しています。

そして、ここムームードメインで使用しているDNSの設定がどうなっているかをみてみます。

現在の私のDNSは以下のとおりです。

DNSレコードを追加
DNS設定のページにて、DNSレコードを追加していきます。
「入力欄を追加」をクリックします。そして、「種別」から「MX」を選択します。

さくらサーバコントロールパネルへいき、「初期ドメイン」の文字列をコピーします。私の場合は jepista.sakura.ne.jp です。

そして、ムームードメイン画面に戻り「内容」に貼り付けします。ne.jp のあとに見えないスペースが入ってしまう場合があるので、ご注意ください。

このMXレコードの場合、「優先」を入力するので「優先度」に 10 と入力します。

もうひとつレコードを入力していきます。「入力欄を追加」をクリックして、欄を増やします。
そして、「種別」にて「TXT」を選択します。

「内容」の入力は、少しユニークになります。まず、以下の文字列をコピーします。
v=spf1 a:[ホスト名] ~all
そしてひとまず「内容」に貼り付けます。

そしてこれから、貼り付けした文字列の中身の [ホスト名] 部分を入れ替えていきます。
さくらサーバーコントロールパネルへいき、「ホスト名」横のURLのような文字列をコピーします(私の場合は、www.3176.sakura.ne.jp )。
前後に余計なスペースが加わらないよう慎重に指定して、コピーしてください。

ムームードメインへ戻り、[ホスト名] を指定し、貼り付けをして情報を入れ替えます。
貼り付けする際には、名] のあとに半角のスペースがあるので、選択して消してしまわず、残してください。
v=spf1 a:[ホスト名] ~all(貼り付け前)
v=spf1 a:www.3176.sakura.ne.jp ~all(貼り付け後)
![ムームードメインへ戻り、[ホスト名] を指定し、貼り付けをして情報を入れ替えます。](https://jepista.io/jp/ymry2m_zf2eeadmyjihn2hsy/sites/2/2020/08/Custom-Email-Address-for-Own-Domain-with-Kinsta-56-1024x554.jpg)
![ムームードメインへ戻り、[ホスト名] を指定し、貼り付けをして情報を入れ替えます。](https://jepista.io/jp/ymry2m_zf2eeadmyjihn2hsy/sites/2/2020/08/Custom-Email-Address-for-Own-Domain-with-Kinsta-57-1024x554.jpg)
入力が終えたら、「セットアップ情報変更」をクリックします。クリック後、ポップアップが出てくるので「OK」します。

設定が完了しました。

以上でドメインサービスでのネームサーバー・DNS設定の変更は完了です。
さくらのメールボックスのメールへログインする
さくらのメールボックスのメールログイン画面へいきます。
メールアドレスと、先ほど設定したパスワードを入力し、「ログインする」をします。

すると、メールボックスが開きます。設定したメールアドレスのメールボックスであることが確認できます。

メールの送受信ができますので、お持ちのメアドにテスト送信するなりして、動作確認をしてください。
ワードプレスの管理者メールアドレスを変更する
ワードプレスの管理画面に入り、左メニュー「設定」➡「一般」へいきます。

「管理者メールアドレス」に取得した独自ドメインのメールアドレスを入力します。

下へスクロールし「変更を保存」をクリックします。

すると同じページが更新されて、「管理者メールアドレス」のところに「「info@migration-to-kinsta.work への管理者メールアドレス変更が承認待ち中です。」と表示されています。

メールボックスへいき、受信箱を確認します。
すると、サイトから「新規管理用メールアドレス」という標題のメールが届いています。

メールを開き、内容にあるURLリンクをクリックします。

リンクをクリックして進みます。

ワードプレスの設定ページが開き、「管理者メールアドレス」が「独自ドメインメール」に変わっています。

下へスクロールし「変更を保存」をクリックします。

これで全ての設定が完了です。
以上の設定により、当初はフリーメールであったサイトのメールアドレスが、無事独自ドメインのメールアドレスに変更されました。
これからは、サイトが発信する全てのメールの送信元が、info@migration-to-kinsta.work という独自ドメインのメールになります。
ここまで、お疲れ様でした。
【動画】Kinstaにて、独自ドメインのメールを設定
今回ブログでした説明と同じ内容の動画があります。
Kinstaなら、プレミアムDNS に変更を!
KinstaではプレミアムDNSが無料で使えます。
DNSには無料DNSと、プレミアムDNSの2種類がありますが、多くの方がうっかり無料DNSを使い続けてしまっています。
プレミアムDNSは、そのパフォーマンスやセキュリティがとても高く、KinstaではプレミアムDNSを無料で利用できるので、プレミアムDNSに切り替えましょう。
以下のブログでは、プレミアムDNSとは何か?そして、KinstaにてプレミアムDNSの設定方法を解説します。
より良いサイトにするために、ぜひプレミアムDNSに切り替えください。