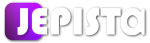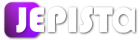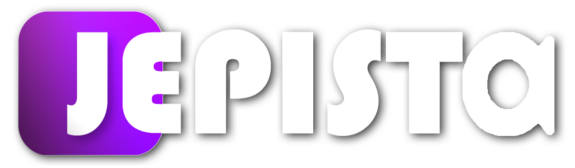・サブスク動画配信アプリ
・メンバーシップアプリ
・PPVライブ配信サービス
・ECアプリ ・アプリ開発 を
専門に開発しております
・サブスク動画配信アプリ
・メンバーシップアプリ
・PPVライブ配信サービス
・ECアプリ ・アプリ開発 を
専門に開発しております
・サブスク動画配信アプリ
・メンバーシップアプリ
・PPVライブ配信サービス
・ECアプリ ・アプリ開発 を
専門に開発しております
例1
例2
例3
例4

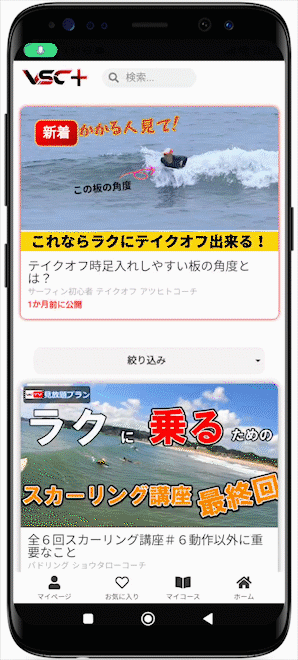
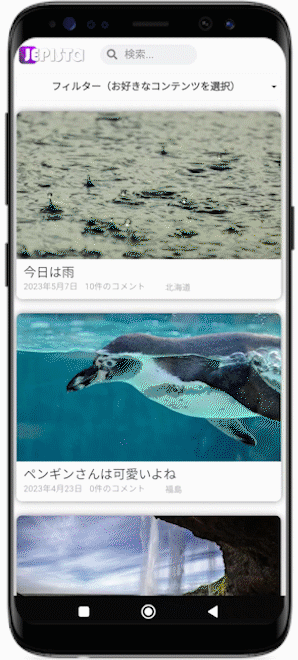
以下のYouTube動画では、当方の開発サービス「ジェピスタプライム」を通じて作ることができる「動画配信をするメンバーシップサービス」の「一例」をご覧いただけます。
※本ページにて動画が見づらい場合は、YouTubeにてご視聴ください(ここをクリック)。
・動画配信サービス・アプリの構築
・メンバーシップサイト・アプリの構築
に関することを中心に
YouTube発信しております
YouTube発信しております
・動画配信サービス・アプリの構築
・メンバーシップサイト・アプリの構築
に関することを中心に
YouTube発信しております
YouTube発信しております
・動画配信サービス・アプリの構築
・メンバーシップサイト・アプリの構築
に関することを中心に
YouTube発信しております
ジェピスタのYouTubeチャンネル

アプリを作るときに、どの開発業者にすればいいか?

サブスクサービスを成功させる「代理店システム」とは

YouTubeを使わずに、「独自のメンバーシップ」を作る方法とは|YouTubeメンバーシップのデメリットとは

NetFlixのような動画配信サービスを作るのが危険である理由とは

運営の労力を無くす、新しい「動画配信サービス」の在り方について|2024年

動画配信サービスの「最適な収益モデル」とは|2023年版

有料会員には動画をフル視聴させて、無料会員には動画を一部視聴(冒頭のみ視聴)させる機能

動画配信アプリの開発サービス|JEPISTA Prime

Uscreenがあるのに、なぜ「動画配信システムの開発サービス」を作ったのか|JEPISTA Primeは、グローバル展開します。

ライブ配信の遅延を検証|ライブ配信・動画配信サービス(アプリ)を構築するシステム開発業者

Uscreen使い方シリーズを完全無料公開します|2023年版

Uscreenとは(ユースクリーン) 自社独自の動画配信サービスを作ることができる最強サービス【格安・高品質・世界No.1】評判や口コミ・レビュー

Uscreenの最大のデメリットとは|ユースクリーン

Uscreenとの最大の違いとは|ジェピスタプライムとユースクリーンを比較

マルチレベルアフィリエイトとは(MLA)
お問い合わせ.
「動画配信サービス」や「メンバーシップサイト」の形は、五万とあります。
もし貴方が、他社様の開発サービスを通じて、サービスを作ることをご検討されている場合、
その会社様は、貴方が想像しているサービスの形を、本当に実現することができるのか?
その会社様の担当者は、ただ単に「売ることを目的」としている「営業のプロフェッショナル」ではないか?
その会社様は、貴方に契約してもらうのがゴールで、貴方のサービスの成功までを論理的にしっかり考えているか?
「どの開発業者にするか?」ということにあたっては、
これらのことに注意していただき、
くれぐれも慎重に、
そして、確実に行ってください。
なぜなら「開発業者の選定」によって、
「貴方のサービスが、どれほど成功するか」が、決まってくるためです。
深谷 佳実(ふかや よしみ)
千葉県出身|英語とドイツ語が得意|趣味はお料理とお散歩|詳しくは事業者情報をご参照ください。